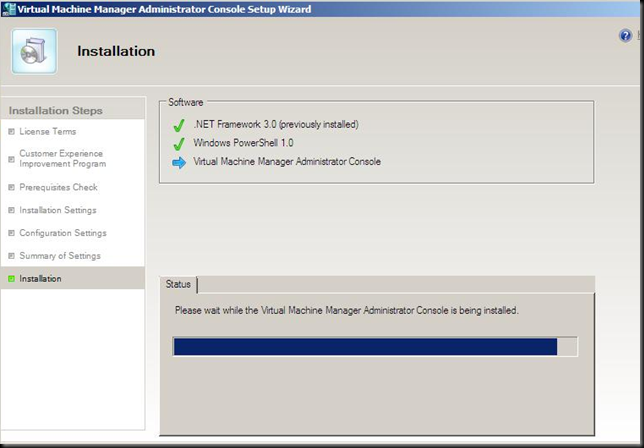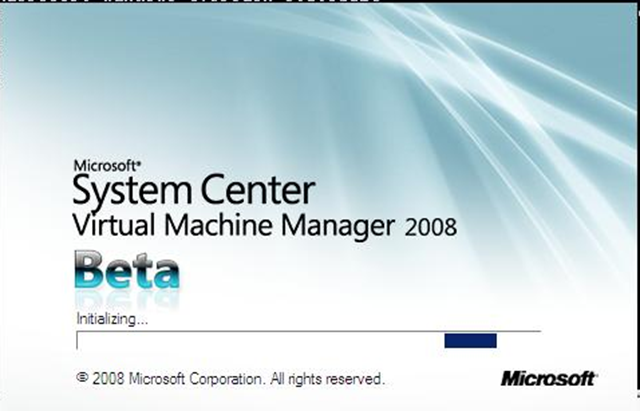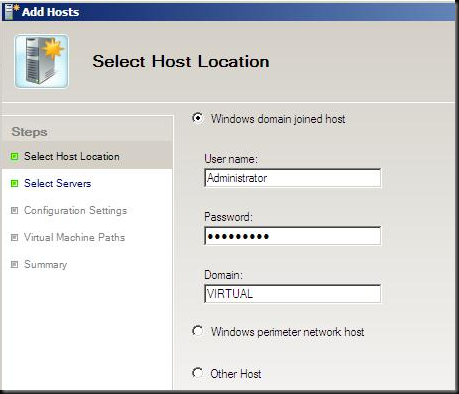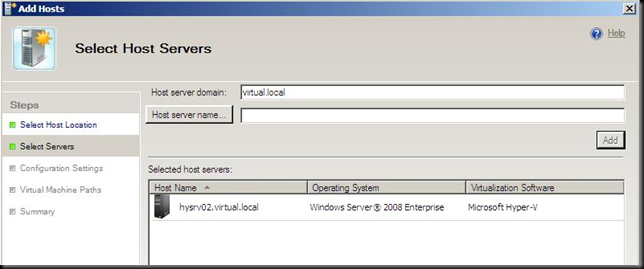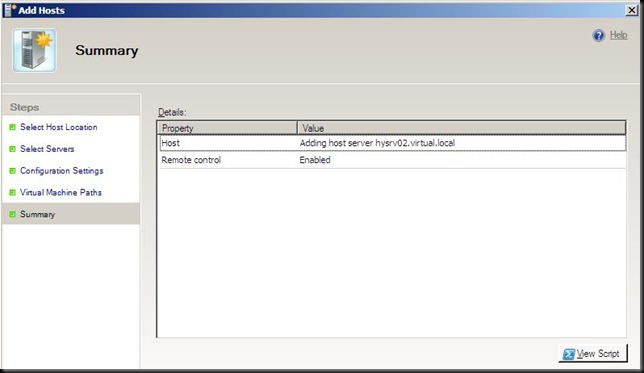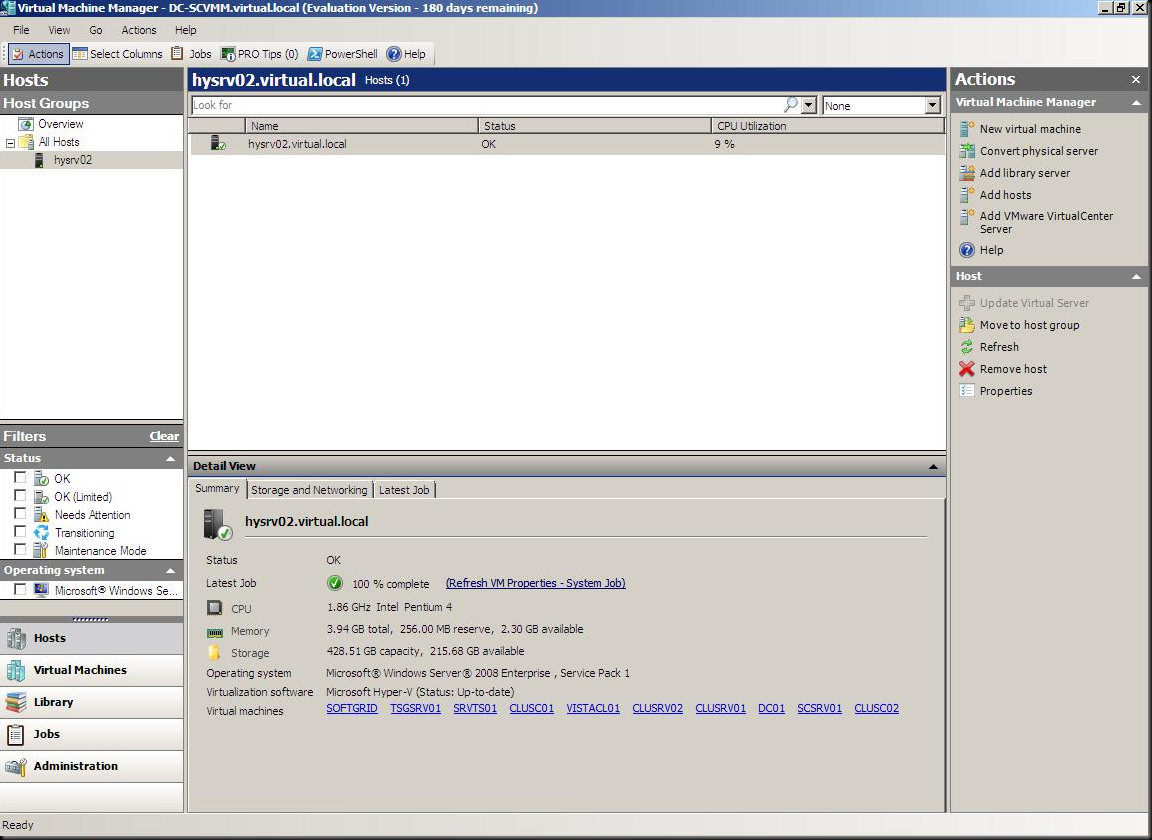Installing System Center Virtual Machine Manager 2008 Beta Part II
In the first part of this blogpost I’ve explained how you can install and what to expect during the installation of the server components of SCVMM 2008 Beta.
Now we are going through the Console installation ( not much to go through though) and I’ll show how to add a Hyper-V host to SCVMM both using the console or by using PowerShell.
First you install the console and here again it’s very straightforward. First we show you some legal license terms, do a prerequisite check and ask for the installation location/
I’ve installed this onto my Windows Server 2008 (x64) box and the install process added the .Net Framework and PowerShell feature before installing the SVMM Console. After this setup you can run the SCVMM console.
Let’s now add my Hyper-V host.
First of all you need to define which host you will add a domain joined, one in the perimeter or another host.
Fill in the Host server name and go on with the installation. As you can see SCVMM detects which kind of Virtualization technology your host machine is using in my case it was Hyper-V. In the following screens you need to define to which host group you are going to add this machine, define the default storage paths and enable the remote control capability.
In our case we will add this server to the All hosts group and enable the Remote control capability, also not the view script button. Here you have the choice either you click on install or you click on view script and you will then be able to copy the PowerShell script to add this host through PowerShell instead of using the console. Here is how this script looks like:
$Credential = get-credential
$VMHostGroup = Get-VMHostGroup -VMMServer localhost | where {$_.Path -eq "All Hosts"}
Add-VMHost -VMMServer localhost -ComputerName "hysrv02.virtual.local" -Description "" -Credential $Credential -RemoteConnectEnabled $true -RemoteConnectPort 5900 -VmPaths "e:\" -Reassociate $false -RunAsynchronously -VMHostGroup $VMHostGroup
I used the PowerShell script and it went fine, once you run the script there is a job scheduled. You can monitor all steps executed during the job by clicking onto the jobs console.
This is the actual console after adding the host, as you can see on the screenshot he detected all my virtual machines running onto this host.
In the coming days weeks I will be playing with this software more extensively and share my findings with you.
Technorati Tags: SCVMM 2008,System Center,Hyper-V,PowerShell,Virtualization