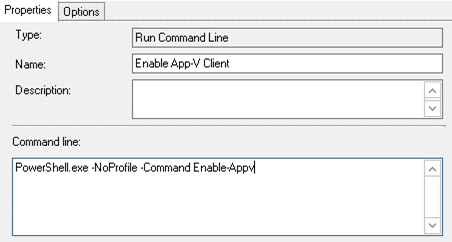How to enable the App-V desktop client in the Windows 10 Anniversary Update
As mentioned a few weeks back, Microsoft Application Virtualization (App-V) is now included in Windows 10 as part of the Anniversary Update. What wasn’t mentioned was how to enable and use these App-V components, so if you’re wondering how this works, here’s a short primer and a couple links to get you pointed in the right direction.
The App-V client is the component that runs virtualized applications on user devices. The client gets virtual application content from the management server and allows users to interact with icons and file names to start virtualized applications. Starting with the Windows 10 Anniversary Update, the App-V client is installed automatically, however you need to enable the client to allow user devices to access and run virtual applications. You can enable the client with the Group Policy editor or with Windows PowerShell.
Enabling the App-V client with Group Policy
- Open the device’s Local Group Policy Editor.
- Navigate to Computer Configuration > Administrative Templates > System > App-V.
- Run Enables App-V Client and then select Enabled on the screen that appears.
- Restart the device.
Enabling the App-V client with Windows PowerShell
- Open Windows PowerShell.
- Type Enable-Appv and press Enter.
- Restart the device.
- To verify that the App-V client is enabled on the device, enter AppvClientEnabled or Get-AppvStatus in Windows PowerShell.
You can also use this command to enable the App-V via a Configuration Manager Task Sequence:
For more information see Enable the App-V in-box client.
Accessing the Client Management console
The Client Management console provides the following functionality to the user:
- View all virtual applications published to them
- View the connection groups configured for them
- View the download status of their virtual applications and connection groups
- Update, download, repair their virtual applications and connection groups
- Toggle work offline mode (which prevents new or updated virtual applications from being published)
The Client Management console is not included, however it is available for download from the Microsoft Download Center. Note that to perform all of the actions available using the Client Management console, you must have administrative rights on the computer running the App-V client.
For more information see How to access the client management console.
J.C. Hornbeck, Solution Asset PM
Microsoft Enterprise Cloud Group