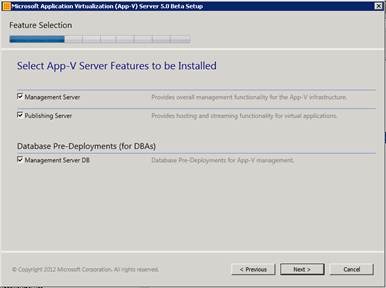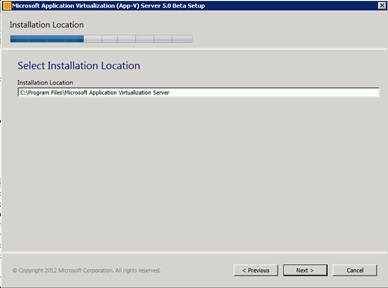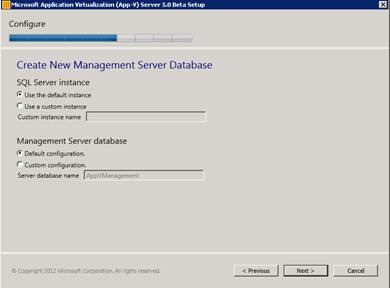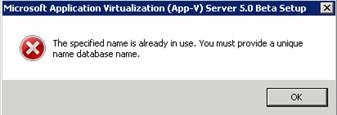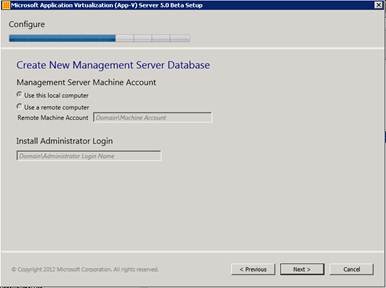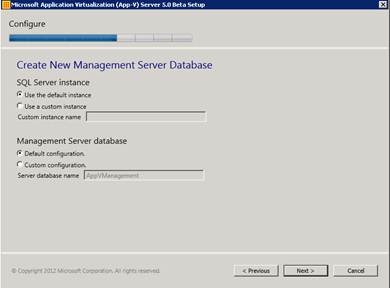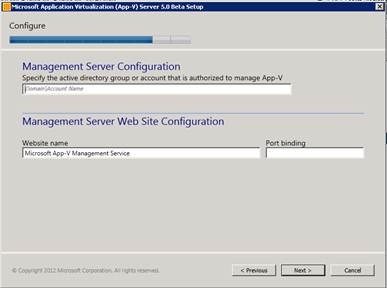Walking through the App-V 5.0 Beta Server Setup (Part 2)
-Priya Ravichandran | Program Manager, Microsoft Application Virtualization
The App-V 5.0 Beta Server is made up 3 components – Management Server, Publishing Server and the Management Database. The components are independent but have varying requirements and actions to have them successfully deployed. The goal of this series of blog posts is to walk you through the process of deploying the App-V 5.0 Beta server in your environment.
This first post discussed the preparations required to prepare the environment for the App-V 5.0 Beta Server deployments. This post will discuss the actual installation process.
Installing App-V Server 5.0 Beta
Once the pre-requisites are installed and you have the necessary pieces of information for the deployment, you can start installing the App-V Server 5.0 Beta. The App-V server is supported in a single-server deployment (where all the components are deployed on the same server) and a distributed deployment. Depending on the topology, the install steps will change.
Single-Server deployment
In this deployment, the Management Server, Publishing Server and Management Database are all deployed on the same server.
1. Copy the App-V 5.0 Beta server installation files to the computer on which you want to install it on. To start the App-V 5.0 Beta server installation double-click appv_server_setup.exe and click Install.
2. On the Getting Started page, review the license terms. To accept the license terms select I accept the license terms. Click Next.
3. On the Feature Selection page, select all three of the components - Management Server, Publishing Server and Management Server DB. Click Next
4. On the Installation Location page confirm the location where the management server will be installed. You can accept the default location or update it to the location of your choice. To change the location, type a new path on the Installation Location line. Click Next.
5. On the initial Create New Management Database page configure the Microsoft SQL Server instance and Management Server database.
· If you are using a custom Microsoft SQL Server instance, select Use the custom instance and type the name of the instance. Do not enter in the format of “Server\instance” as this will fail.
o Since the “Management Server DB” feature is selected, install knows that the database is being created on the local server.
· If you are using a custom database name, select Custom configuration and type the database name.
Click Next.
At this point, the install will validate that the instance provided is accessible and that the database name provided is unique. If the database name has already been used, the following error will show up. This can happen in the scenario that the standalone server is uninstalled and reinstalled but the original database was not manually deleted from the database.
The error has to be resolved before proceeding
6. On the next Create New Management Server Database page, all the options are not available and displayed for information purposes only as all the components are being deployed on the same server.
· The reason all the options are grayed out is that the installer knows that the Management Server is being deployed on the same server as the database and automatically selects the correct values.
Click Next.
7. On the Configure (Management Server Configuration) page, specify the following:
· Type the AD group that will be the administrators for the App-V Management Server. For example, MyDomain\MyUser. You can add additional users or groups using the management console after installation.
o Note global security groups and AD Distribution groups are not supported. Domain local or Universal groups are required for this.
· On the Website name line specify the custom name that will be used to run the publishing service. If you do not have a custom name, do not make any changes.
· For the Port binding, specify a unique port number that will be used by App-V 5.0 Beta. Make sure that this is not already in use by any other website on the machine. Install will not validate this and if it is not unique, this will fail when the Management Server console is launched.
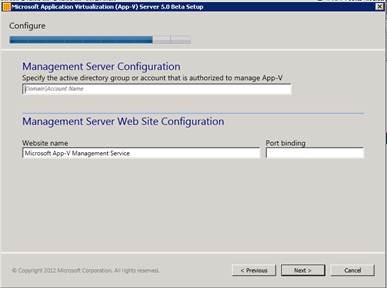 |
Click Next.
8. On the Configure Publishing Server Configuration page specify the following:
· Specify the URL for the management service. This is the address of the Management server that the publishing server will connect to. For example, https://localhost:<ManagementPortNumber>.
o Note: For Beta, if both the management Server and the Publishing server are on the same machine, use https://localhost: <ManagementPortNumber>. Using https://<NetBiosName>:<ManagementPortNumber> will fail because of a known bug present in the Beta that causes publishing to fail with the HTTP 500 error.
· Specify the Website Name that you want to use for the Publishing Service. Leave the default unchanged if you do not require a custom name.
· For the Port binding, specify a unique port number that will be used by App-V 5.0 Beta Publishing Server. Make sure that this is not already in use by any other website on the machine and that it is a different port number from that of the management Server. Install will not validate this and if it is not unique, this will fail when the Publishing Server starts.
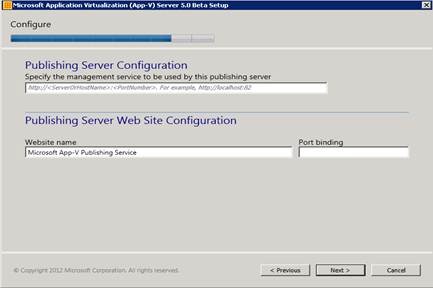 |
Click Next.
9. On the Ready page, to start the installation, click Install.
10. On the Finished page, to close the wizard, click Close.
To confirm that setup completed successfully, open a web browser, and type the following URL: https://<ManagementServerName>:<ManagementPortNumber/Console.html .
· If you are launching it from the Management Server itself, https://localhost:<ManagementPortNumber>/Console.html will also work.
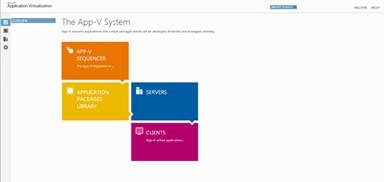 If the installation succeeded, the App-V 5.0 Beta management console will be displayed without any errors (shown below). To simplify access, a shortcut to the console is also included on the Management Server in the Start Menu under All Programs called Application Virtualization Management Console
If the installation succeeded, the App-V 5.0 Beta management console will be displayed without any errors (shown below). To simplify access, a shortcut to the console is also included on the Management Server in the Start Menu under All Programs called Application Virtualization Management Console
Distributed Deployment
In a distributed deployment, one or more components are installed on different machines. This section will detail the install process for installing each component separately
To install the Management Server Database on a separate machine
1. Copy the App-V 5.0 Beta server installation files to the computer on which you want to install it on. To start the App-V 5.0 Beta server installation double-click appv_server_setup.exe and click Install.
2. On the Getting Started page, review the license terms. To accept the license terms select I accept the license terms. Click Next.
3. On the Feature Selection page, select the Management Server Database checkbox and click Next.
4. On the Installation Location page, accept the default location and click Next.
5. On the initial Create New Management Database page configure the Microsoft SQL Server Instance and Management Server Database.
· If you are using a custom Microsoft SQL Server instance, select Use the custom instance and type the name of the instance. Do not enter in the format of “Server\instance” as this will fail.
o Since the “Management Server DB” feature is selected, install knows that the database is being created on the local server.
· If you are using a custom database name, select Custom configuration and type the database name.
Click Next.
At this point, the install will validate that the instance provided is accessible and that the database name provided is unique. If the database name has already been used, the following error will show up. This can happen in the scenario that the standalone server is uninstalled and reinstalled but the original database was not manually deleted from the database.
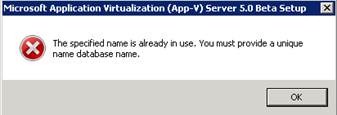 |
The error has to be resolved before proceeding
6. On the next Create New Management Server Database page, specify the following:
· Specify the location where the Management Server will be deployed. If it is on a different server, select Use a remote computer, and type the remote machine account using the following format: Domain\MachineAccount. If you plan to deploy the Management Server on the same computer you must select Use this local computer.
· Specify the user name for the management server Install Administrator using the following format: Domain\AdministratorLoginName.
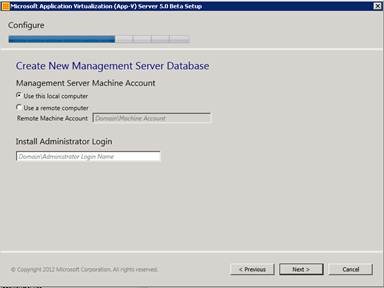 |
Click Next.
7. To start the installation, click Install.
To install the Management Server on a separate machine
1. Copy the App-V 5.0 Beta server installation files to the computer on which you want to install it on. To start the App-V 5.0 Beta server installation double-click appv_server_setup.exe and click Install.
2. On the Getting Started page, review the license terms. To accept the license terms select I accept the license terms. Click Next.
3. On the Feature Selection page, select the Management Server checkbox and click Next.
4. On the Installation Location page, accept the default location and click Next.
5. On the Configure Existing Management Database page, provide the necessary information so that the Management server will know how to connect to the Management database.
· For the SQL Server name, if the SQL server is not on the same machine, select Use a remote SQL Server, and type the machine name of the machine running Microsoft SQL Server, for example SqlServerMachine. If the Microsoft SQL Server is deployed on the same server, select Use local SQL Server.
· For the SQL Server Instance, if you are the default instance, select Use the default instance. If you are using a custom Microsoft SQL Server instance, you must select Use a custom instance and then type the name of the instance.
o For custom instances, the format of the name should be “INSTANCENAME” since the installer assumes it is on the local machine. Entering it in the format of “SVR\INSTANCE” will fail.
· Specify the SQL Server Database name that this Management Server will use, for example AppvManagement.
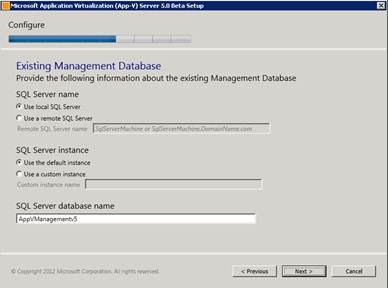 |
Click Next.
6. On the Configure Management Server Configuration page, specify the following:
· Type the AD group that will be the administrators for the App-V Management Server. For example, MyDomain\MyUser. You can add additional users or groups using the management console after installation.
o Note global security groups and AD Distribution groups are not supported. Domain local or Universal groups are required for this.
· On the Website name line specify the custom name that will be used to run the publishing service. If you do not have a custom name, do not make any changes.
· For the Port binding, specify a unique port number that will be used by App-V 5.0 Beta. Make sure that this is not already in use by any other website on the machine. Install will not validate this and if it is not unique, this will fail when the Management Server console is launched.
Click Next.
7. Click Install.
To confirm that setup completed successfully, open a web browser, and type the following URL: https://<ManagementServerName>:<ManagementPortNumber/Console.html .
· If you are launching it from the Management Server itself, https://localhost:<ManagementPortNumber>/Console.html will also work.
If the installation succeeded, the App-V 5.0 Beta management console will be displayed without any errors (shown below). To simplify access, a shortcut to the console is also included on the Management Server in the Start Menu under All Programs called Application Virtualization Management Console
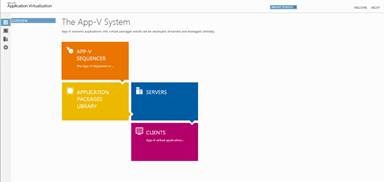 |
To install a Publishing Server
1. Copy the App-V 5.0 Beta server installation files to the computer on which you want to install it on. To start the App-V 5.0 Beta server installation double-click appv_server_setup.exe and click Install.
2. On the Getting Started page, review the license terms. To accept the license terms select I accept the license terms. Click Next.
3. On the Feature Selection page, select the Publishing Server checkbox and click Next.
4. On the Installation Location page, accept the default location and click Next.
5. On the Configure Publishing Server Configuration page, specify the following items:
· Specify the URL for the management service. This is the address of the Management server that the publishing server will connect to. For example, https://<ManagementServerName>:<ManagementPortNumber>
· Specify the Website Name that you want to use for the Publishing Service. Leave the default unchanged if you do not require a custom name.
· For the Port binding, specify a unique port number that will be used by App-V 5.0 Beta Publishing Server. Make sure that this is not already in use by any other website on the machine and that it is a different port number from that of the management Server. Install will not validate this and if it is not unique, this will fail when the Publishing Server starts.
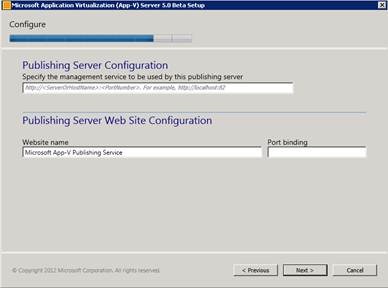 |
Click Next.
6. On the Ready to Install page, click Install.
After the installation is complete, the Publishing Server must be registered with the Management Server to complete the set-up procedure. In the App-V 5.0 Beta Management Console, use the following steps to register the server:
a. Open the App-V 5.0 Beta management server console.
b. In the left pane, select Servers, and then select Register New Server.
c. Type the name of this server and a description (if required) and click Add.
Alternatively you can use PowerShell to register the server. To use PowerShell, in the PowerShell console on the Management Server run the following commands:
Import-Module AppvServer
Add-AppvPublishingServer MyDomain\MyPubServer
where MyDomain is the domain to which the publishing server computer is joined, and MyPubServer is the name of the computer running the publishing server.
To verify if the publishing server is running correctly, you should import a package to the management server, entitle the package to an AD group, and publish the package. Using an internet browser, open the following URL: https://<PublishingServerName>:<PublishingPortNumber> . If the server is running correctly information similar to the following will be displayed:
<Publishing Protocol="1.0">
<Packages>
<Package PackageId="28115343-06e2-44dc-a327-3a0b9b868bda" VersionId="5d03c08f-51dc-4026-8cf9-15ebe3d65a72" PackageUrl="\\server\share\file.appv" />
</Packages>
<NoGroup>
<Package PackageId="28115343-06e2-44dc-a327-3a0b9b868bda" />
</NoGroup>
</Publishing>
Summary
At this point, the App-V server infrastructure is ready to be used to manage the virtual packages in your environment.