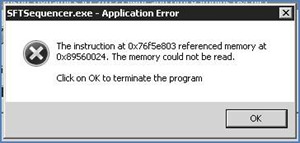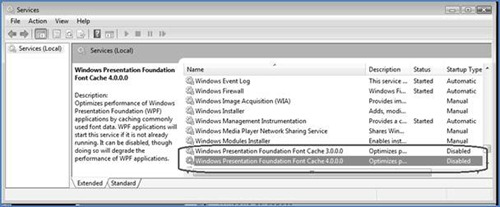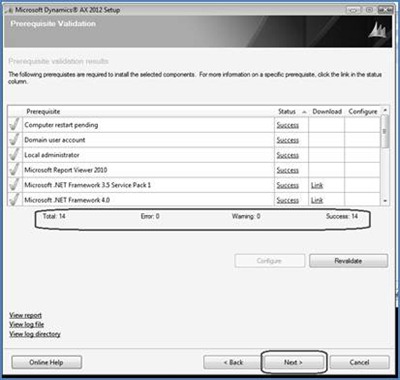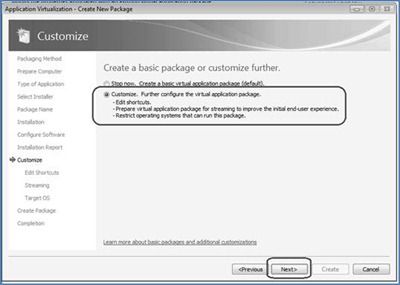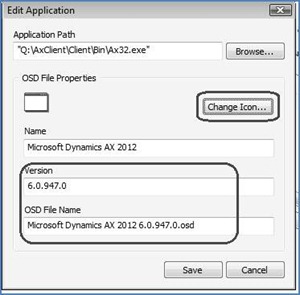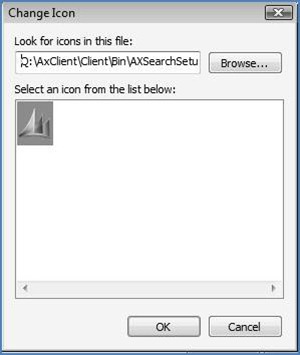How to sequence the Dynamics AX 2012 client with App-V 4.6 SP1 on Windows 7/2008 R2
![Madelinde_thumb[2] Madelinde_thumb[2]](https://msdntnarchive.blob.core.windows.net/media/TNBlogsFS/prod.evol.blogs.technet.com/CommunityServer.Blogs.Components.WeblogFiles/00/00/00/54/81/metablogapi/1346.Madelinde_thumb2_3C688227.jpg) Hi everyone, Madelinde here. Since the release of the Dynamics AX 2012 client, we have received a couple of issues when customers try to virtualize this new client using Microsoft Application Virtualization 4.6 Service Pack 1. Earlier versions of the AX client did sequence properly.
Hi everyone, Madelinde here. Since the release of the Dynamics AX 2012 client, we have received a couple of issues when customers try to virtualize this new client using Microsoft Application Virtualization 4.6 Service Pack 1. Earlier versions of the AX client did sequence properly.
This post describes the symptoms, the resolution and the workaround for this particular issue.
The symptoms
When you try to sequence the Dynamics AX 2012 client with the App-V 4.6 Service Pack 1 sequencer on Windows 7 or Windows 2008 R2, you will notice that the Sequencer crashes with the below error.
SFTSequencer.exe – Application Error
Message: The instruction at 0x77bc76e6 referenced memory as 0xfce7687b.
The memory could not be read.
Click OK to terminate the program.
The sequencing will fail and you will be unable to sequence the new AX 2012 client.
This problem is caused by an issue in the App-V Sequencer. On Windows 7 and Windows Server 2008 R2, a specific function works different than on previous Windows versions such as Windows Vista. This issue will be addressed in a future Service Pack for App-V 4.6.
In the meantime, there is a workaround available that will allow you to sequence the AX 2012 client without issues. As mentioned before, the issue happens due to the behavior of a function in Win7/2008R2 only. Because the function behaves differently on Windows Vista, the issue will not happen on this OS. Therefore, if you follow the steps carefully, you should be able to sequence the application on Windows Vista. This package should work as expected on Windows 7 and 2008 R2.
IMPORTANT NOTE: Normally, App-V is not a cross platform solution. In this specific case the package will work because we have no platform specific things to consider. Therefore keep in mind that other applications will not work.
The workaround
The workaround for the issue is to sequence the AX 2012 Client using the following steps on a Windows Vista x86 or x64 machine instead of Windows 7 or 2008 R2.
When following the steps carefully on a Windows Vista machine, we should be able to sequence the AX 2012 Client with App-V 4.6 Service Pack 1.
Follow these steps first before you start the Sequencer:
1. Disable the "Windows Presentation Foundation Font Cache 3.0.0.0" Service
2. Disable the "Windows Presentation Foundation Font Cache 4.0.0.0" Service
3. Launch the AX Setup.exe; install all AX Client component prerequisites (use AX setup "Validate prerequisites" to assist in this).
4. Reboot the virtual machine and make a snapshot.
Workaround for AX setup problem:
1. Launch a command prompt.
If installing AX from a CD/DVD drive, change directories to the root of the CD/DVD drive.
If you are installing from the network share, you must map a network drive to the share, then change directories into the folder that contains AX's setup.exe
2. Launch the App-V sequencer from the command prompt:
"C:\Program Files\Microsoft Application Virtualization Sequencer\SFTSequencer.exe"
This will make the Sequencer's working directory the directory where AX's setup.exe exists.
The Sequencing process:
1. Start the App-V 4.6 Service Pack 1 Sequencer.
2. Click "Create a New Virtual Application Package".
3. Click "Next" (Create Package)
4. Address any issues that are reported on the "Prepare the computer for creating a virtual package" screen and click "Next".
5. Click "Next" (Standard application package).
6. Browse to the installer (AX's setup.exe).
7. Set Virtual Application Name to "AxClient" and then click “Next”.
8. This will launch the AX setup.
9. Click "Install Dynamics AX components".
10. Click "Next" on the "Welcome" screen
11. Accept the license terms and hit “Next”
12. Pick whether or not to join the Customer Experience Improvement Program and hit “Next”
13. On the “Set a file location” screen, choose “Q:\AxClient” as the File location (same folder as was chosen from the Sequencer UI)
14. Click OK to the dialog about placing install files in a different location.
15. Hit “Install” on the “Ready to install” screen to install the Setup Support Files
16. Hit “Next” on the “Select installation type” screen (Custom installation is the only choice)
17. Click the "Client” checkbox in the tree "Prerequisite Validation" should be all successful, hit "Next".
18. Check "Create a desktop shortcut for Microsoft Dynamics AX client application" on the "Select client preferences" screen, hit "Next".
19. Hit Next on the "Specify a location for configuration settings" screen.
20. Enter the required information on the "Connect to an AOS instance" screen, hit "Next".
21. "Prerequisite Validation" should be all successful, hit "Next".
22. Click "Install" on the "Ready to install" screen.
23. Install should succeed, push "Finish".
24. Click the "Exit" button on the AX Setup window.
25. Check the "I am finished installing." checkbox and hit Next.
26. The Sequencer will process for a minute.
27. On the "Configure Software" screen, select "Ax32.exe" and click "Run Selected".
28. Explore the AX client a bit, open various forms, and navigate through various menus.
29. Close the AX client. (Some machines report a shutdown crash at this point which can be ignored)
30. When control returns to the Sequencing Wizard, click "Launch" again to re-launch the AX client.
31. Explore the AX client a bit, open various forms, and navigate through various menus.
32. Close the AX client. (Some machines report a shutdown crash at this point which can be ignored)
33. Click "Next".
34. Click "Next" on the "Installation Report" screen.
35. On the "Customize" screen select the "Customize" radio button and hit next.
36. On the "Edit Shortcuts" select “Microsoft Dynamics AX 2012” and hit “Edit”. The Sequencer isn’t correctly setting the shortcut icon or version number. Adjust the “Version” field and “OSD File Name” to the appropriate version number then click the “Change Icon…” button.
37. Browse to the path “Q:\AxClient\Client\Bin\AxSearchSetup.exe” and double-click on the Dynamics icon (doesn’t work to pick the one from Ax32.exe).
38. Click “Save” on the “Edit Application” screen
39. Click “Next” on the "Prepare for Streaming" screen and click “Yes” on the ensuring “Launch Applications” dialog
40. On the "Target OS" screen, select 32-bit Windows 7 and 64-bit Windows 7.
41. Click "Next".
42. On the "Create Package" screen hit "Create"
This package should be deployable on a Windows 7 32-bit or Windows 7 64-bit machine. You should make sure that all the AX 2012 Client’s prerequisites are installed on the clients.
Madelinde Walraven | Senior App-V Support Engineer
App-V Team blog: https://blogs.technet.com/appv/
AVIcode Team blog: https://blogs.technet.com/b/avicode
ConfigMgr Support Team blog: https://blogs.technet.com/configurationmgr/
DPM Team blog: https://blogs.technet.com/dpm/
MED-V Team blog: https://blogs.technet.com/medv/
OOB Support Team blog: https://blogs.technet.com/oob/
Opalis Team blog: https://blogs.technet.com/opalis
Orchestrator Support Team blog: https://blogs.technet.com/b/orchestrator/
OpsMgr Support Team blog: https://blogs.technet.com/operationsmgr/
SCMDM Support Team blog: https://blogs.technet.com/mdm/
SCVMM Team blog: https://blogs.technet.com/scvmm
Server App-V Team blog: https://blogs.technet.com/b/serverappv
Service Manager Team blog: https://blogs.technet.com/b/servicemanager
System Center Essentials Team blog: https://blogs.technet.com/b/systemcenteressentials
WSUS Support Team blog: https://blogs.technet.com/sus/