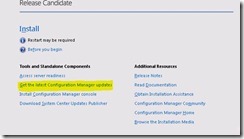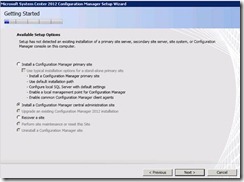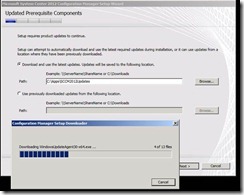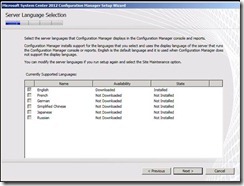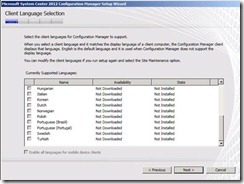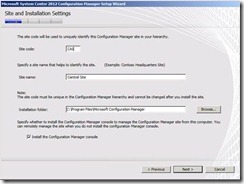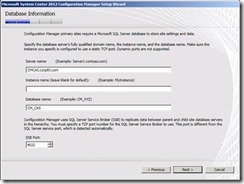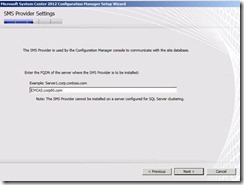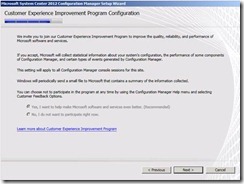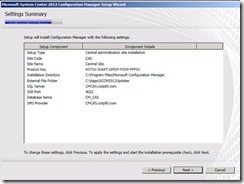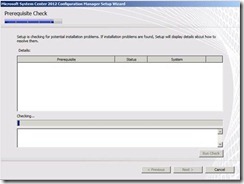How to Install the Configuration Manager 2012 Central Administration Site
Cross posted from PTS Blogs https://blogs.technet.com/b/ptsblog/archive/2011/12/16/how-to-install-the-configuration-manager-2012-central-administration-site.aspx
When I recently had to install Configuration Manager 2012 in my lab setup, I thought of capturing screenshots. I installed a Central Administration Site and a Primary site attached to it.
Here is a high level overview of all steps involved:
1. Make sure you have x64 Windows server 2008 Operating System
2. Install supported version of SQL server 2008 (for Configuration Manager 2012 RTM you must have SQL 2008 SP2 with CU9 or SQL Server 2008 R2 with SP1 and Cumulative Update 6 or SQL Server 2008 SP3 with CU4)
- You can use a network account
- Install Integration Services, Analysis Services, Reporting Services, Database Engine and management tools
- Add the current account to SQL administrators group
*These configurations required for SQL might be updated in future from Microsoft, so kindly visit TechNet for updated versions - https://technet.microsoft.com/en-us/library/gg682077.aspx#BKMK_SupConfigSQLDBconfig
3. Extend the Active Directory Schema with Schema Administrator's rights ( <CM2012Media>\SMSSETUP\BIN\I386\extadsch.exe)
4. Install .Net Framework 4.0
5. Add IIS as a role, with ASP.Net, ASP
6. Under Features, add BITS and Remote Differential Compression
7. If you do not have internet connection on the Configuration Manager server, make sure you have Configuration Manager updates downloaded from the link highlighted below on the first screen of setup.
9. Install Central site with Steps listed below
Installing Central Administration Site
1. Double click on Splash.hta from the CM 2012 install media
2. Click on Install , once you have all prerequisites in place
3. Select "Install a Configuration Manager Central Administration Site"
4. Accept Terms and Conditions (I hope you go though all Terms and conditions :) ...)
5. Download Updates to a location or if you have already downloaded, point wizard to that location
6. Select the language
7. Select Client Language
8. Provide Site Code, Site Name and Installation Folder location on local drive
9. Provide SQL Database information (Make note of the SQL Server Service Broker at the bottom )
10. Follow the rest of the wizard and Complete the installation
11. If any prerequisite is missing the SCCM will inform you, before it starts the installation. Fix all prerequisites and proceed.
The next post will discuss how to install the Configuration Manager 2012 Primary Site.