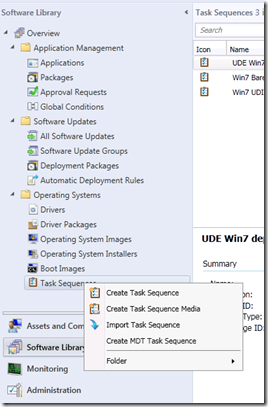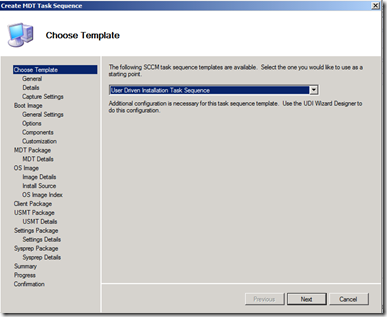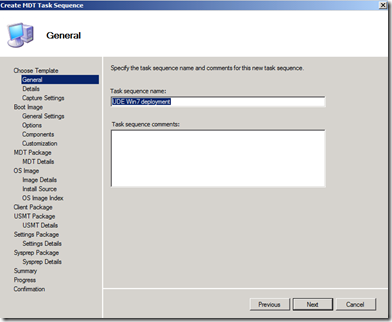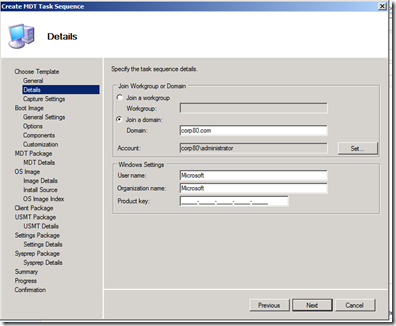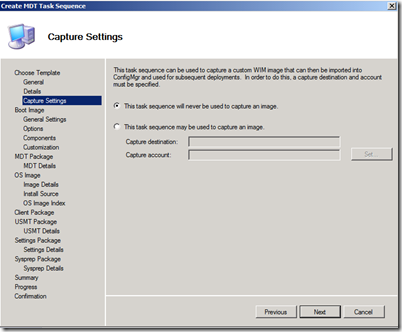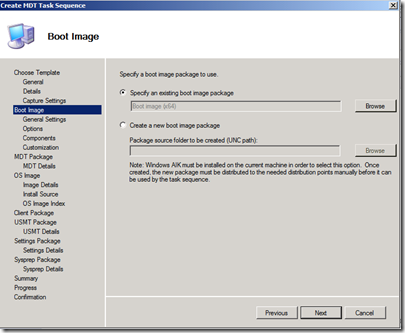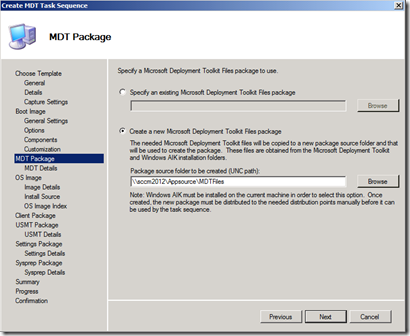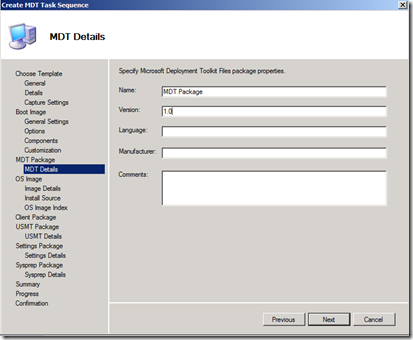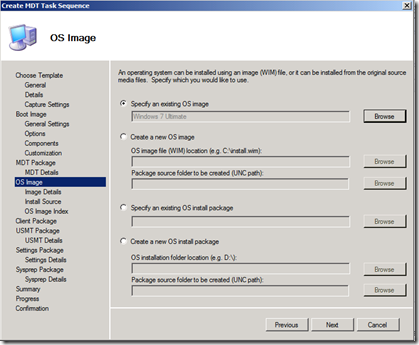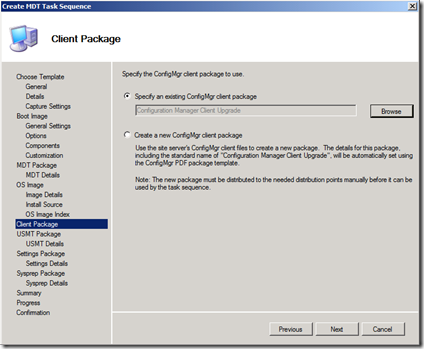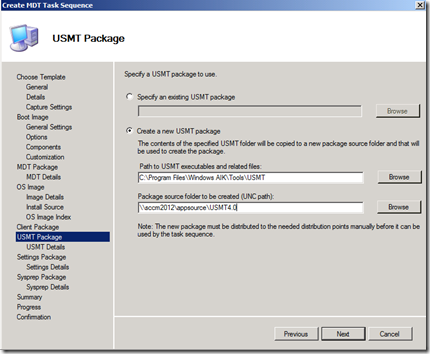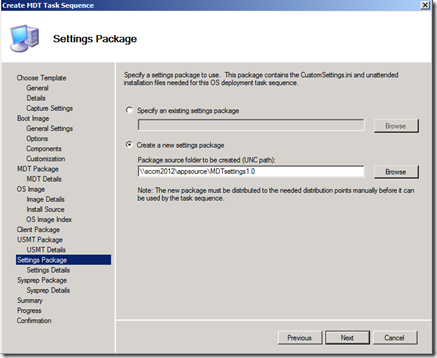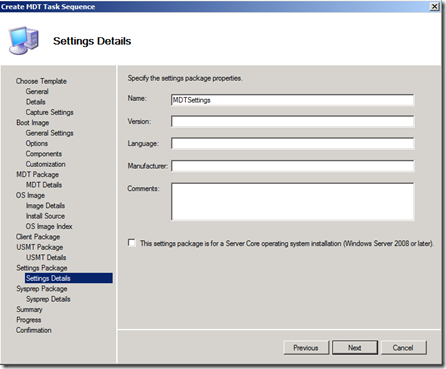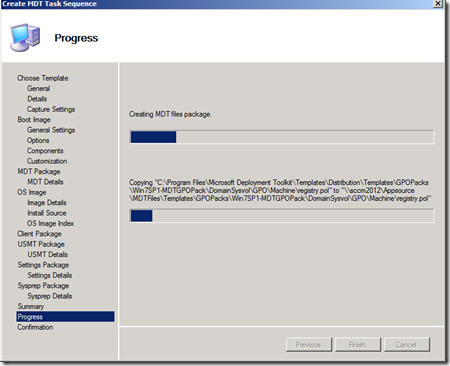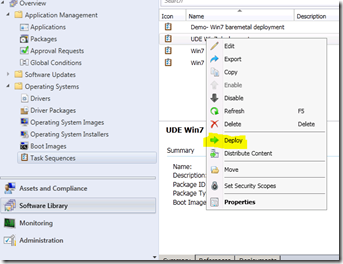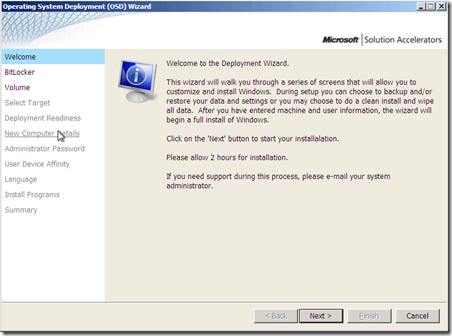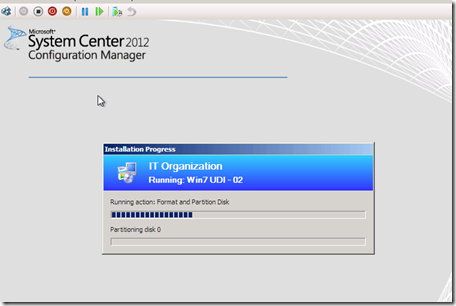Integrating MDT 2012 RTM with Configuration Manager 2012 RTM–Part 3 : Creating and deploying a UDI Task Sequence
User Driven Installation lets your end users control the OS deployment and you can let them select things like the computer name, Add themselves to the local admin group, select the Image, select the domain and the OU, enable bit-locker, applications to deploy etc. With the integration of SCCM 2012 and MDT 2012 you can use a single infrastructure and merge the benefits of these two different tools.
If you are interested to see how to step-by-step create a User Driven Installation Task Sequence you’ll find this post helpful and you can share under comments if you have any specific questions.
To create a UDI Task Sequence you’ll start by a right click on Task Sequences under Software Library > Operating Systems and select to create a MDT Task Sequence.
Select User Driven Installation Task Sequence
Give a name to the Task Sequence
Select the domain to join (This options can be defined from the UDI Wizard designer as well)
Select if you want to use this Task Sequence to capture the OS image
Select the boot image to use with the Task Sequence. Be sure to select the same architecture boot image as the OS image.
Select a package for the MDT 2012 files if you have it created already, OR create a new one with a UNC path
Fill Details for the MDT package if you have selected to create one.
Select the OS Image package. You can also create a new image package if you have not yet created one.
Select the Configuration Manager Client package for client installation. You should create a new package from definition for Config Mgr client, in advance.
Select or create a new USMT 4.0 Package. You’ll need to have WAIK for Windows 7 installed in order to do this.
Select or create a new MDT settings package.
If you selected to create a new MDT settings package, the provide details about it.
follow the rest of the wizard and wait to see results. make sure there we no errors.
Now, you can deploy the UDI Task sequence to the collection of Unknown Computers.
Once you boot a machine and select the UDI Task sequence, you’ll see the default screen that comes with the UDI Wizard.
and you can proceed with the image deployment.
In the next post, I will talk about creating custom UDI Wizards and using them with your task sequences. Stay tuned!
Related Posts: