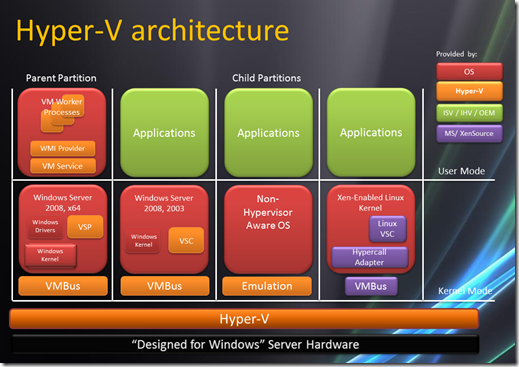A quick introduction to Hyper-V
Further to my last post, I also see a lot of confusion around Microsoft’s server virtualisation engine, Hyper-V, in part because it is so easy to setup. The easiest way to start using Hyper-V is by adding the Hyper-V role in Windows Server (2008 & later). Roles are the services that a server provides and features are what a server does and by default all roles and features are disabled when you do a clean install of Windows Server.
Having done that (which requires a reboot) you get the hyper-V manager when you expand the role and then connect to you server and you are ready to create or import virtual machines (VMs). The problem with this approach is the appearance of a whole copy of windows on which you then put your virtual machines and this is not strictly true, what you have is a copy of of Windows from which you are managing Hyper-V as per this old diagram:
so Hyper_V sits under all of the operating systems including what is referred to as the parent partition on this diagram (which is nothing to do with parent partitions on disks)
This is not the only way to run Hyper-V, there is free version of Hyper-v called Hyper-V server which you can download here. This is based on server core, an install time option in Windows Server (2008 & later) that is the bare minimum operating system with no real graphical interface, and is either managed from the command line (e.g. with PowerShell, DOS, netsh, diskpart etc.)or remotely. Hyper-V server is even more cut down, it has all of the roles and features removed except hyper-V and so you need be pretty good at command line stuff or know who to connect and setup the remote administration tools for Windows.
So having got a hyper-V environment setup you can then use the create new virtual machine wizard in the virtual machine manager to create new virtual machines. This process is similar to the way you would specify your requirements for a physical server except that you are telling the wizard which resources you are using on the physical server the VM will run on. You can also import a VM from an export created on a another Hyper-V environment or complete the wizard but use a VHD that you have got from somewhere e.g. there are some on Microsoft to save you having to install and configure a Microsoft application in order to evaluate it.
If you are creating a new virtual machine, then the virtual hard disk will be empty and will need an operating system. Theoretically This can be anything that runs on x86 x64 hardware form DOS 3.3 to Windows 8, or even other OS’s like Unix, and Linux. However Microsoft will only support it’s operating systems and applications that are supported to run on physical hardware e.g. Windows 7 and not Windows 95 which is out of support. They word support here means you can get support from Microsoft and not a vague statement along the lines of “we got it to work but you’re on your own if you get stuck”. When it comes to Linux the latest versions of Red Hat SUSE and Centos are also supported because those distros have been made the subject of support arrangements between those Linux vendors and Microsoft so you can get support from Microsoft for them.
I have posted a step by step PowerPoint deck to help you do all of this on SkyDrive (if you view it in the browser expand the notes at the bottom of the screen). If you want to try this all you’ll need is an old machine* and an evaluation copy of Windows Server 2008 R2 sp1
*The old machine will need to have either an Intel-V or AMD-VT cpu and you may need to enable virtualisation in the bios to get hyper-V to install cleanly