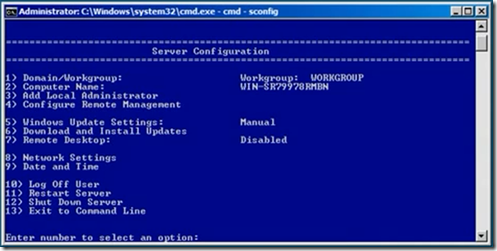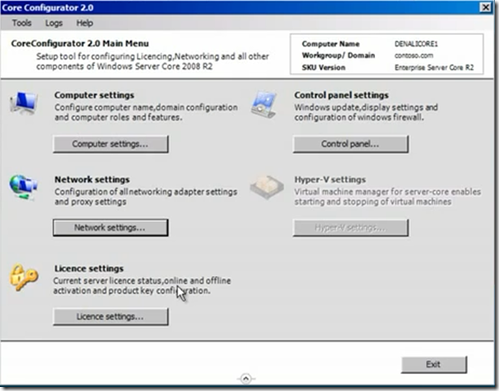SQL Server on Windows Server Core part 2–Configuring Server Core
Windows Server Core is a lightweight installation of any edition of Windows Server, and because it is so lightweight initial setup can be a bit tricky, so here’s what you need to know:
- Adding roles & features. There’s no Server Manager in Server Core and in any case you might want to do some configuration from the command line. The modern (new for Windows 7 way to do this) is with DISM (Disk Image Service Management) which can also be used to do this to a virtual machine without turning it on. This command adds in everything you need for SQL Server:
DISM /online /enable-feature
/featurename:NetFx2-ServerCore
/featurename:ServerCore-WOW64
/featurename:NetFx2-ServerCore
/featurename:NetFx2-ServerCore-WOW64
/featurename:NetFx3-ServerCore
/featurename:NetFx3-ServerCore-WOW64
/featurename:MicrosoftWindowsPowerShell
- Joining a domain. NetDom used to be the way to do that but now there are PowerShell commands you can use. Also there is a built in shell SConfig which enable you to do this:
- General configuration. There’s a Core Configurator application on Codeplex which is a simple GUI fronting lots of clever PowerShell and so doesn’t add to the weight of Server core but will turn on the .Net framework and enable PowerShell as these are needed to make this work.
- Remote Management. This can be done the hard way in netsh, or in either of the utilities above. I couldn’t see a way of just opening a port with these tools, so if you want to install SQWL Server and access it remotely you’ll need to open a port for it (the default of 1433 in my case).
netsh [enter]
advfirewall firewall [enter]
add rule name=”SQL Server default port 1433” dir=in action=allow protocol=TCP localport=1433 [enter]
I have gone over some of this in this 5 minute video…
Notes:
- You’ll need an evaluation copy of Windows Server 2008 R2 for this if you haven’t got a TechNet subscription.
- I used the The Core Configurator on Codeplex
- The video is part 2 of a series and I have put links on it so you can watch navigate through them as you need. However there will be accompanying posts and notes to help as well