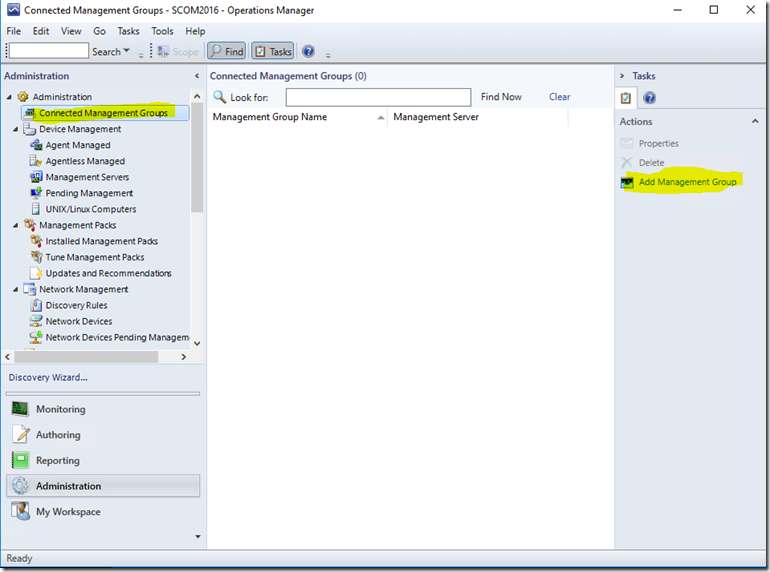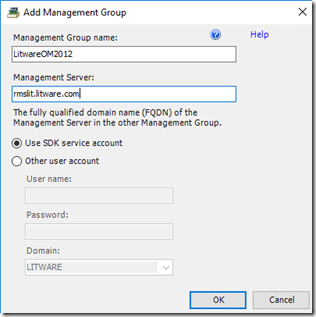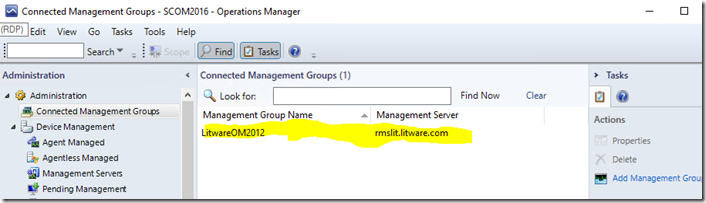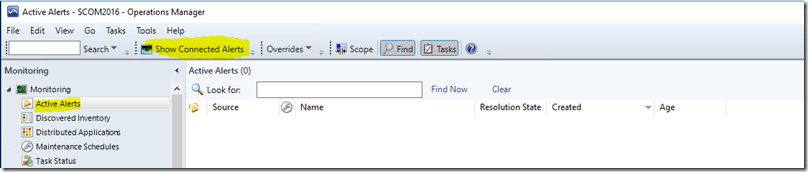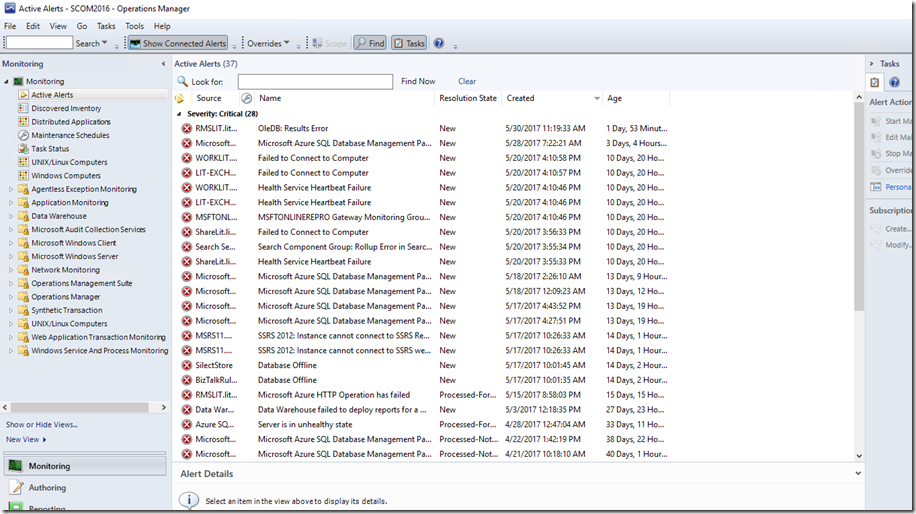SCOM Connected Management Groups–2016 and 2012
System Center Operations Manager contains a little used feature called Connected Management Groups. Essentially, it allows administrators to see alerts across multiple SCOM Management Groups from one console, side by side. When you have more than one Management Group, and are responsible for seeing or managing open alerts across them, this can be pretty handy. The feature has been around for a while, and though I don’t see many of my customers use it (they should!), it is a viable solution in many scenarios.
Recently I had a customer stand up a new SCOM 2016 environment for a proof of concept, and they wanted to know if they could connect their new management group with their existing SCOM Lab environment. The wrinkle was that the existing Lab environment runs SCOM 2012 R2. Although the documentation in TechNet states that connected management groups are only supported when the two groups are running the same version of SCOM, we decided to throw caution to the wind and try it out. It turns out SCOM 2012 R2 and SCOM 2016 do play nice with each other.
So how do you connect them?
First of all, you need to log on to the SCOM Administration Console with SCOM Administrator privileges, and navigate to the Administration Workspace. The first item on the Administration Pane is easy to miss, but it is what we are looking for: Connected Management Groups.
Click the Add Management Group item on the task pane on the right to configure the management group to connect to.
In the Add Management Group dialog box, enter the name of the other SCOM Management Group you want to connect to, and the Fully Qualified Domain Name of a management server in that Management Group (any of the management servers will do, so long as the System Center Data Access service is up and running).
In the security section, you can leverage the existing SDK account (the account under which the System Center Data Access service runs), or you can specify different credentials using the “Other user account” radio button.
After clicking OK, you will see the configured Management Group in the middle pane of the SCOM Administration console:
To view the alerts from the newly connected Management group, you will have to navigate to the Monitoring workspace, and click the Active Alerts view. There is now a new button available in the button ribbon at the top of the Administration console labeled Show Connected Alerts. In the screenshot below, notice how there are initially no alerts in my new SCOM 2016 management group:
After clicking on the Show Connected Alerts button, we get a dialog box prompting for credentials for the target Management Group. After supplying credentials with permissions to the target group, the Active Alerts view now looks like this:
As you can see, the SCOM 2016 environment is now showing me alerts from both environments (2012 and 2016), side by side, in one pane of glass. This should help reduce the complexity of managing alerts for users responsible for responding to alerts across multiple SCOM Management Groups. Although the support documentation states both management groups should be at the same version level, I have confirmed the Connected Management Group functionality works even across versions from 2012 to 2016.
Of course, the one draw-back is that a Connected Management Group allows you to see the alerts from multiple Management Groups in one pane of glass, but it does not let you manage them side by side. For that you still have to connect to each Management Group separately, one at a time.