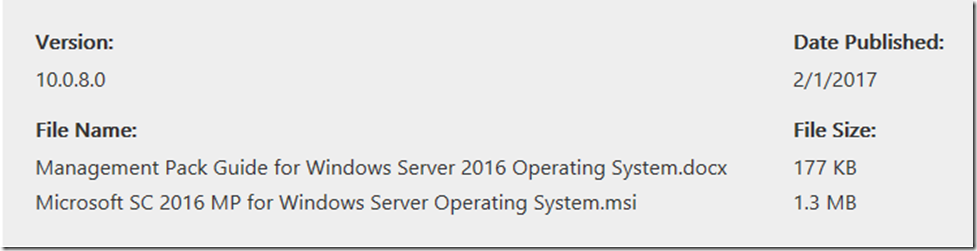Microsoft System Center 2016 Management Pack for Windows Server Operating System–Version 10.0.8.0
The System Center Management Pack for Windows Server 2016 Operating System consists of the following management packs: Microsoft Windows Server 2016 Discovery, Microsoft Windows Server 2016 Monitoring, Microsoft Windows Server Library, Microsoft Windows Server Reports, and Microsoft Windows Server Cluster Shared Volume Monitoring. The Microsoft Windows Server management packs monitor the performance, health, and availability of Windows Server 2016.
By detecting, alerting on, and automatically responding to critical events and performance indicators, management packs reduce resolution times for issues and increase the overall availability and performance of your Windows Server 2016 operating system, thereby helping to reduce the total cost of ownership.
Note: There are multiple files available for this download.Once you click on the "Download" button, you will be prompted to select the files you need.
Microsoft System Center 2016 Management Pack for Windows Server Operating System
-
Supported Operating System
Windows Server 2016
- The Microsoft System Center Management Pack for Windows Server 2016 Operating System is designed to monitor the following versions of the base operating system: • Windows Server 2016 • Windows Server Nano All the management packs are supported on System Center 2012, System Center 2012 R2 and System Center 2016 Operations Manager. Please note that Server Nano monitoring is supported by SCOM 2016 only.
-
- See MP Guide for installation and usage instructions
ALWAYS read the Management Pack Guide for full details, I have posted some highlights in this version of the management pack.
Changes in Version 10.0.8.0
· Added two new object types (Windows Server 2016 Computer (Nano) and Windows Server 2016 Operation System (Nano) ) and a new group type (Windows Server 2016 Computer Group (Nano) ). This improvement will help users to differentiate the groups and object types and manage them more accurately.
· Added a new monitor: Windows Server 2016 Storport Miniport Driver Timed Out Monitor; the monitor alerts when the Storport miniport driver times out a request.
· Fixed bug with duplicating Nano Server Cluster Disk and Nano Server Cluster Shared Volumes health discoveries upon MP upgrade. See Troubleshooting and Known Issues section for details.
· Fixed bug with Windows Server 2016 Operating System BPA Monitor: it did not work.
· Fixed bug with incorrect discovery of Windows Server Operating System on Windows Server 2016 agentless cluster computers occurring upon management pack upgrade. See Troubleshooting and Known Issues section for details.
· Fixed bug: Free Space monitors did not work on Nano Server.
· Changed the logic of setting the override threshold values for Free Space (MB and %) monitors: a user can set the threshold values for Error state even within Warning state default thresholds. At that, the Error state will supersede the Warning state according to the set values.
· Fixed localization issue with root report folder in the Report Library.
· Fixed bug: Windows Server 2016 Computer discovery was causing repeated log events (EventID: 10000) due to improper discovery of non-2016 Windows Server computers.
· Fixed bug: [Nano Server] Cluster Seed Name discovery was causing repeated log events (EventID: 10000) due to improper discovery of non-Nano objects.
· Due to incompatibility issues in monitoring logic, several Cluster Shared Volumes MP bugs remained in version 10.0.3.0. These are now fixed in the current version (see the complete list of bugs below). To provide compatibility with the previous MP versions, all monitoring logic (structure of classes’ discovery) was reverted to the one present in version 10.0.1.0.
o Fixed bug: disk free space monitoring issue on Quorum disks in failover clusters; the monitor was displayed as healthy, but actually it did not work and no performance data was collected.
o Fixed bug: logical disk discovery did not discover logical disk on non-clustered server with Failover Cluster Feature enabled.
o Fixed bug: Cluster Shared Volumes were being discovered twice - as a Cluster Shared Volume and as a logical disk; now they are discovered as Cluster Shared Volumes only.
o Fixed bug (partially): mount points were being discovered twice for cluster disks mounted to a folder - as a cluster disk and as a logical disk. See Troubleshooting and Known Issues section for details.
o Fixed bug: Cluster Shared Volume objects were being discovered incorrectly when they had more than one partition (applied to discovery and monitoring): only one partition was discovered, while the monitoring data was discovered for all partitions available. The key field is changed, and now partitions are discovered correctly; see Troubleshooting and Known Issues section for details.
o Fixed bug: Windows Server 2008 Max Concurrent API Monitor did not work on Windows Server 2008 platform. Now, it is supported on Windows Server platforms starting from Windows Server 2008 R2.
o Fixed bug: when network resource name was changed in Failover Cluster Management, the previously discovered virtual computer and its objects were displayed for a short time, while new virtual computer and its objects were already discovered.
o Fixed bug: performance counters for physical CPU (sockets) were collected incorrectly (for separate cores, but not for the physical CPU as a whole).
o Fixed bug: Windows Server 2016 Operating System BPA monitor was failing with "Command Not Found" exception. Also, see Troubleshooting and Known Issues section for details on the corresponding task.
o Fixed bug: View Best Practices Analyzer compliance task was failing with exception: “There has been a Best Practice Analyzer error for Model Id”.
o Fixed bug: in the Operations Console, “Volume Name” fields for logical disks, mount points, or Cluster Shared Volumes were empty in “Detail View”, while the corresponding data was entered correctly.
o Fixed bug: Logical Disk Fragmentation Level monitor was not working; it never changed its state from “Healthy”.
o Fixed bug: Logical Disk Defragmentation task was not working on Nano Server.
o Fixed bug: If network resource name contained more than 15 symbols, the last symbols of the name was cut off, which was resulting in cluster disks and Cluster Shared Volume discovery issues.
o Fixed bug: Logical Disk Free Space monitor did not change its state. Now it is fixed and considered as deprecated.
· The Management Pack was checked for compatibility with the latest versions of Windows Server 2016 and updated to support the latest version of Nano Server.
· Added new design for CPU monitoring: physical and logical CPUs are now monitored in different way.
· Updated Knowledge Base articles and display strings.
· Improved discovery of multiple (10+) physical disks.
· Added compatibility with Nano installation.
Supported Configurations
The System Center Management Pack for Windows Server 2016 Operating System is designed to monitor the following versions of the base operating system:
· Windows Server 2016
· Windows Nano Server
Support for these operating systems is also subject to Microsoft’s overall support lifecycle (https://go.microsoft.com/fwlink/?Linkid=26134).
All the management packs are supported on System Center 2012, System Center 2012 R2 and System Center 2016 Operations Manager.
Please note that Nano Server monitoring is supported by SCOM 2016 only.
Before You Import the Management Pack
Before you import the System Center Management Pack for Windows Server 2016 Operating System, mind the following:
· The Management Pack for Windows Server Operating System provides the fundamental monitoring basics for monitoring computers running the Microsoft Windows operating system and Windows-based applications. You should import the Management Pack for Windows Server Operating System before using any other management packs such as Microsoft SQL Server, Active Directory Domain Services (AD DS), and Internet Information Services (IIS).
· This management pack includes newer versions of Windows Server Library and Windows Server 2016 management pack.
· You must have Windows PowerShell installed.
· Important: Please note that you have to import Windows Server OS Library MP (Microsoft.Windows.Server.Library.mp) before importing other Windows Server OS MP files!
Security Considerations
This section provides information about using a low-privilege account with the System Center Management Pack for Windows Server 2016 Operating System. It also includes information about the computer groups that are added when this management pack is installed.
Low-Privilege Environments
The Windows Operating System Management Pack uses the agent action account to perform discovery and run rules, tasks, and monitors. The agent action account can run as Local System or as a named account. When running as Local System, the agent action account has all the rights needed to perform discovery and run rules, tasks, and monitors.
Important |
Using a low-privilege domain account requires password updating that is consistent with your password expiration policies.
Using a Low-Privilege Account
You can use a low-privilege account for the agent action account; however, a number of rules and monitors require elevated rights. The low-privilege account must meet the following requirements:
· Member of the local users group
· Member of the local Performance Monitor Users group
· Granted Log On Locally rights
Three of the monitors and object discoveries in the Windows Operating System Management Pack require a high-privilege account to perform the functions:
· Mount Point Discovery
· Physical Disk Discovery
· Monitoring the Computer Browser service
In addition, the following tasks require a high-privilege account:
· Top CPU Usage
· Display Active Sessions
· Display Server Statistics
These rules and monitors have been configured to use the Privileged Monitoring Account Run As Profile, which defaults to Local System, and does not require association with any Run As account and target computer. As a result, no user intervention is required for these rules and monitors that need to use a high-privilege account.
If your requirements stipulate that only a low-privilege account is to be used in your environment, use overrides to disable the three monitors and object discoveries.
Troubleshooting and Known Issues
The following issues have been identified in the System Center Management Pack for Windows Server Operating System.
Known Issue: Disk partitions corresponding to mounted disks are not monitored
Issue: Disk partition discovery is not enabled by default, but when enabled, disk partitions that correspond to mounted disks cannot be monitored properly and will show up as “Not Monitored” in the Operations Console. Management is still provided by way of other means in this management pack, but the disk partition perspective will not work in these instances.
Workaround: There is no workaround currently available.
Known Issue: SUBST drive mappings are not supported by logical disk monitoring
Issue: There is a command-line tool (SUBST.exe) that can be used to associate a path (such as c:\windows\system32) with a drive letter (such as D:\). Because these mappings are exposed in WMI, logical disk monitoring discovers them and attempts to monitor them as such, but will subsequently generate errors.
Workaround: There is no workaround currently available, and this configuration is not supported.
Known Issue: Cluster disks managed by third-party software are not monitored
Issue: If the Cluster disks are managed by third party software, and they change the resource type to anything other than “Physical Disk”, these disks will be discovered but we do not provide monitoring for these.
Workaround: There is no workaround currently available. In future, the discovery for these will be also removed.
Known Issue: Some objects may be missing in dashboard view during rediscovering upon the management pack update.
Issue: When the management pack is updated to version 10.0.3.0, some objects (Cluster Disks and Cluster Shared Volumes) may be missing in dashboard view during rediscovering.
Workaround: The objects will appear in dashboard view again after some time (within 24 hours by default). Otherwise, the following discovery rules should be overridden:
· Cluster Name Discovery
· Cluster Shared Volume Discovery
· Cluster Disks Discovery
Known Issue: Cluster disks discovery
Issue: Cluster disks are discovered only for cluster groups that have network name resource.
Workaround: No workaround.
Cluster network name resource state Known Issue.
Issue: When a network name resource is taken offline, the cluster disks related to the same cluster group are displayed, but performance counters are not collected and the discovery does not work.
Workaround: No workaround.
Cluster disks state Known Issue.
Issue: When cluster disks are taken offline, they are rediscovered with different names (e.g. \\?\GLOBALROOT\Device\HarddiskX\PartitionY\).
Workaround: No workaround.
Known Issue: Offline Cluster Shared Volume is not displayed in the Operations Manager.
Issue: If Cluster Shared Volume is offline, it is not displayed in the Operations Manager console. The issue was fixed for Nano server clusters, but it is still relevant for Server Core and full server version.
Workaround: As soon as Cluster Shared Volume comes online and gets discovered, it will be displayed in the Operations Manager again. Please note that discovery is performed on a certain schedule, and rediscovery may take some time.
Known Issue: Cluster Shared Volume State monitor does not work correctly if Cluster Shared Volume goes offline.
Issue: If Cluster Shared Volume goes offline for a certain period, Cluster Shared Volume State monitor may work incorrectly (the displayed monitor state may not reflect the actual situation).
Workaround: Wait until Cluster Shared Volume gets rediscovered while it is online. Please note that discovery is performed on a certain schedule, and rediscovery may take some time.
Known Issue: Cluster Shared Volume objects will be re-discovered with a new key value upon the management pack upgrade.
Issue: Upon upgrade of the MP to version 10.0.8.0, Cluster Shared Volume objects will be re-discovered with a new key value and will have different names (e.g. CSV_C:\ClusterStorage\VolumeX instead of CSV).
Workaround: No workaround.
Known Issue: SCOM may stop discovery of clusters and cluster groups.
Issue: SCOM may stop launching discovery on virtual agentless computers that represent clusters and cluster groups. In most cases, the issue arises when cluster groups are moved from one cluster node to another, or network resource name of the cluster group is changed.
Workaround: If possible, move the affected resource to the initial node, or return its initial network resource name. Then, clear the agent’s cache and restart the agent to make the discovery work.
Known Issue: Mount point discovery may work incorrectly.
Issue: In some cases, volume identifier of a cluster disk does not match with volume identifier of a logical disk; therefore, the discovery may work incorrectly: a cluster disk may be discovered as a logical disk. It may be connected with OS operation specifics.
Workaround: No workaround.
Known Issue: "Cluster Disc – Free Space Monitor (MB)” changes its state to “Critical” when the cluster disk is offline.
Issue: When a cluster disk is offline, “Cluster Disc – Free Space Monitor (MB)” changes its state to “Critical”.
Workaround: No workaround.
Known Issue: "Run Chkdsk with Full option" and "Run Chkdsk with Spot Fix option" tasks cannot run.
Issue: On some disks storing system services and applications, "Run Chkdsk with Full option" and "Run Chkdsk with Spot Fix option" tasks may require user action: the tasks cannot run, as long as selection of “yes” or “no” options is required.
Workaround: No workaround.
Known Issue: "Run Chkntfs" task is not supported on Nano Server.
Issue: "Run Chkntfs" task is not supported on Nano Server; if user starts the task for Nano Server on Windows Server 2016, a corresponding output message is displayed.
Workaround: No workaround.
Known Issue: Performance metrics are not collected for GUID mount points on Nano Server.
Issue: For GUID mount points on Nano Server, no performance metrics are collected; no monitors are working, except for Free Disk Space monitor.
Workaround: No workaround.
Known Issue: On Windows Server 2016, partitions without mount points and drive letters will not be populated.
Issue: Partitions without mount points and drive letters will not be populated on Windows Server 2016.
Workaround: No workaround.
Known Issue: Performance instance for a physical disk on a cluster node may be generated incorrectly.
Issue: Performance instance for a physical disk on a cluster node may be generated incorrectly if the disk was moved or was offline for some time.
Workaround: No workaround.
Known Issue: Physical Disk-to-Disk Partition Discovery Rule may work incorrectly.
Issue: If both Discover Windows Physical Disks and Discover Windows Disk Partitions discoveries are not enabled simultaneously, Physical Disk to Disk Partition Discovery Rule may work incorrectly.
Workaround: Make sure that both discoveries mentioned above are enabled.
Known Issue: Physical Disk-to-Disk Partition discovery in cluster environment may go wrong.
Issue: As long as clustered resources tend to be occasionally moved from one node to another while the discovery of relations between the resources is run according to a schedule, a certain inconsistency may appear in the discovery results.
Workaround: Make sure that the discovery is run while no resources’ movement is performed.
Known Issue: Logical Disk Fragmentation Level monitor may work incorrectly for some configurations.
Issue: For virtual machines (e.g. Azure), defragmentation data may be sent by operating systems incorrectly (empty data); in this case, Logical Disk Fragmentation Level monitor will always be displayed as healthy.
Workaround: No workaround.
Known Issue: Output for some tasks is returning wrong path value.
Issue: Output for some tasks (Display Server Statistics, Display Workstation Statistics) is returning “\\” instead of computer name.
Workaround: No workaround.
Known Issue: After repartition, previously discovered Cluster Shared Volume partitions are displayed instead of new ones in the Operations Manager (Windows Server 2016).
Issue: After repartition, previously discovered Cluster Shared Volume partitions are displayed instead of new ones in the Operations Manager, if this Cluster Shared Volume has been repartitioned, but has not been previously formatted. The issue is observed on Windows Server 2016.
Workaround: Format and repartition the Cluster Shared Volume.
Known Issue: View Best Practices Analyzer Compliance Results task does not work on Nano Server.
Issue: On Nano Server, View Best Practices Analyzer Compliance Results task will not work, and the monitor will always be displayed as “Healthy”, as long as Nano Server does not support BPA PowerShell module. Besides, it will not work on Windows Server 2016, if BPA monitor is not enabled for the task.
Workaround: No resolution for Nano Server. On Windows Server 2016, enable BPA monitor if necessary.
Known Issue: Incorrect discovery of Windows Server Operating System on Windows Server 2016 agentless cluster computers may occur upon management pack upgrade.
Issue: Incorrect discovery of Windows Server Operating System on Windows Server 2016 agentless cluster computers may occur upon upgrade from version 10.0.2.0 of the management pack. Previously discovered Windows Server Operating System on Windows Server 2016 agentless cluster computers (Cluster Instances and Cluster Groups) is saved after the update. Logical disks, CPUs, network adapters, disk partitions are discovered repeatedly: for Agentless Managed virtual cluster computers (Cluster Instances and Cluster Groups) and Agent Managed cluster node computers.
Workaround: To remove the improperly discovered entities, perform the following actions: in the Operations Manager, open “Discovery Inventory” folder and select “Change Target Type.. ” action in the Tasks pane on the right. As a result, “Select Items to Target” dialog menu will be displayed. In this menu, choose “View all targets” option, select “All Management Servers Resource Pool” and click OK button. After that, run “Undiscovery of improper Windows cluster objects [2016] ” task from the Tasks pane. Please note that to run this task, you can use either the predefined Run As account or another specific Run As account. Make sure that the Run As account you use is included into the Operations Manager Administrators user role. Therefore, if you prefer to use a specific Run As account (other than the predefined one), do not forget to enter the account credentials in the corresponding fields of the task dialog menu. After that, click Run button. Upon completion of the task, the results will be displayed in the dialog menu. If any artifacts are still present, run the task once again.
Known Issue: Nano Server cluster health discoveries may be duplicated after MP upgrade.
Issue: Nano Server Cluster Disk and Nano Server Cluster Shared Volumes health discoveries may get duplicated after MP upgrade from version 10.0.2.0 to a newer one.
Workaround: Wait until the discovery is completed. If any duplicates are still present, use a special task (Undiscovery of legacy cluster objects for Nano Server) to fix the issue. The task is provided to search for new Nano Server cluster objects, and if the objects are found, it gets all the previous Nano Server cluster objects, performs a comparison and removes the older duplicated objects.
Known Issue: Some disk partitions are displayed as “Not monitored”.
Issue: If a disk partition does not have a logical disc, it is displayed as "Not monitored", even if the discovery is enabled.
Workaround: No workaround.
Known Issue: PowerShell script based discoveries fail to run on Nano Agent.
Issue: Any discovery based on a PowerShell script stops working on Nano Agent; at that, a corresponding warning alert is received: "PowerShell Script failed to run".
Workaround: Disable "Agent Initiated Maintenance Mode" rule. To do that, follow these steps:
1. In SCOM console, go to Authoring -> Rules.
2. Look for “Agent Initiated Maintenance Mode”. Select the rule.
3. Go to overrides: -> Override the Rule -> For all Objects of class: Agent.
4. Set override value to “False”.
5. Click "New" button to create a new management pack.
6. Apply the override.
Known Issue: Nano Agent periodically stops collecting Performance Counters.
Issue: Nano Agent periodically stops collecting Performance Counters; at that, corresponding gaps appear in the graphs.
Workaround: Override the following monitors:
· Health Service Handle Count Threshold
· Health Service Private Bytes Threshold
· Monitoring Host Private Bytes Threshold
· Monitoring Host Handle Count Threshold
Set the threshold value to >= 700 MB.
Known Issue: Network Adapter Connection Health monitor does not work on Nano Server.
Issue: Network Adapter Connection Health monitor looks for the events related to the connection health in the system event log. As long as Nano Server do not create any corresponding events (e.g. regarding media disconnection etc.), the monitor never changes its state (remains always 'Healthy").
Workaround: In order to get the real current state of the monitor, go to Health Explorer, select the monitor and click “Recalculate Health” button.
Known Issue: Performance collection rules of total used, read and write network adapter bandwidth may stop collecting data.
Issue: Performance collection rules of total used, read and write network adapter bandwidth may stop collecting data. It may be caused by possible problem with WMI functionality. The following alerts can be shown:
System.Management.Automation.CmdletInvocationException: Illegal operation attempted on a registry key that has been marked for deletion.At line:169 char:18
+ ... oInstance = Get-CimInstance -ComputerName $sTargetComputer -Namespace ...
+ ~~~~~~~~~~~~~~~~~~~~~~~~~~~~~~~~~~~~~~~~~~~~~~~~~~~~~~~~~
at System.Management.Automation.Runspaces.PipelineBase.Invoke(IEnumerable input)
at Microsoft.EnterpriseManagement.Common.PowerShell.RunspaceController.RunScript[T](String scriptName, String scriptBody, Dictionary`2 parameters, Object[] constructorArgs, IScriptDebug iScriptDebug, Boolean bSerializeOutput)
Script Name: Microsoft.Windows.Server.NetworkAdapter.BandwidthUsed.ModuleType.ps1
Workaround: Run Get-ciminstance Win32_PerfFormattedData_Tcpip_NetworkAdapter command in PowerShell to check if the performance data is collected correctly. If successful, restart Microsoft Monitoring agent. Otherwise, check WMI operation on the agent and resolve all discovered issues.
Known Issue: Cluster Shared Volume NTFS State Monitor does not switch to Critical state.
Issue: Cluster Shared Volume NTFS State Monitor always remains in Healthy state, even if its real state is critical.
Workaround: No workaround.
Known Issue: Windows Server 2016 Operating System BPA Monitor results may differ from those of the server UI BPA.
Issue: The results of Windows Server 2016 Operating System BPA Monitor may differ from those presented by the server UI Best Practice Analyzer.
Workaround: No workaround.