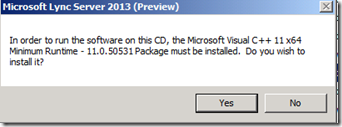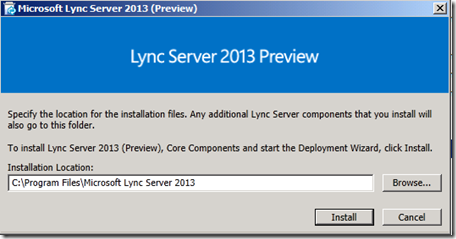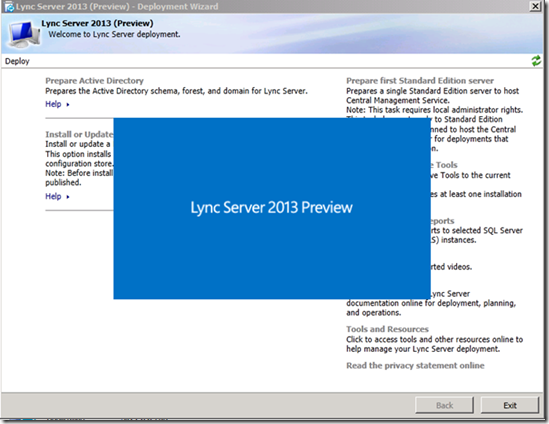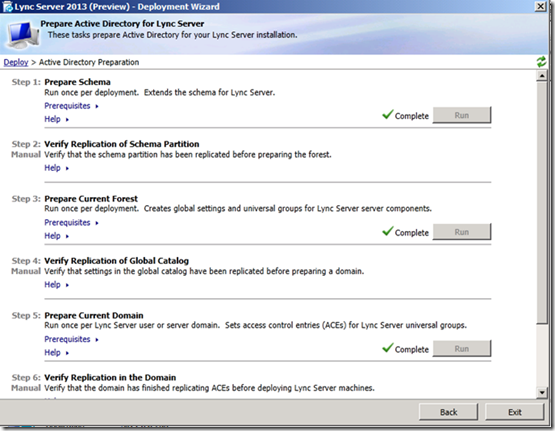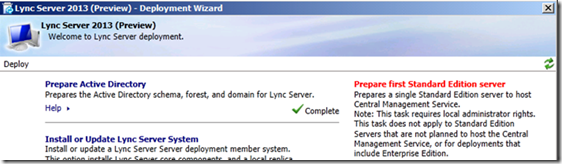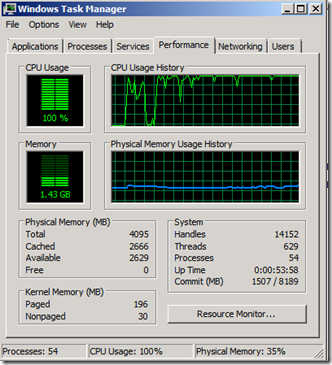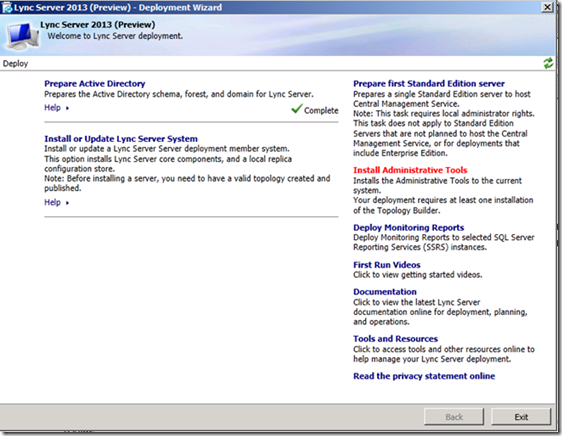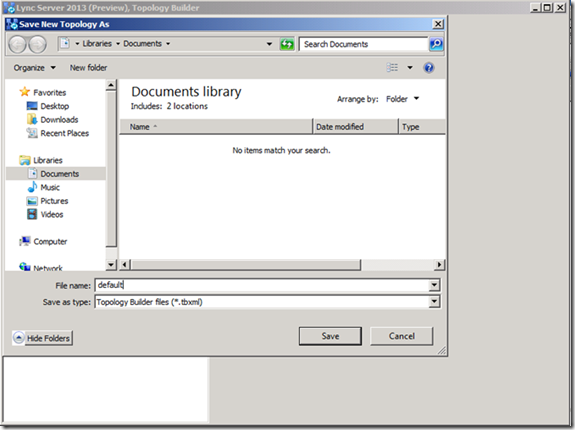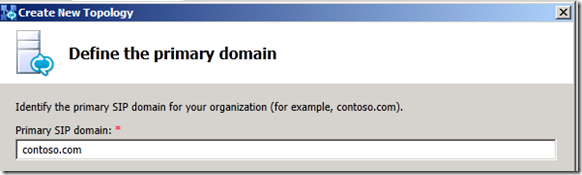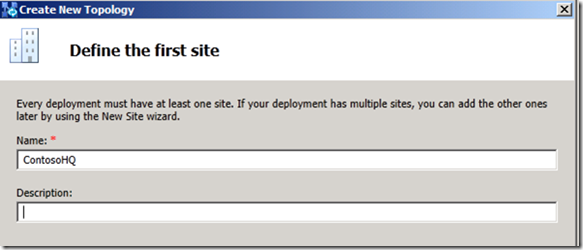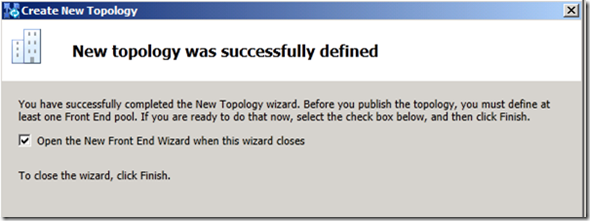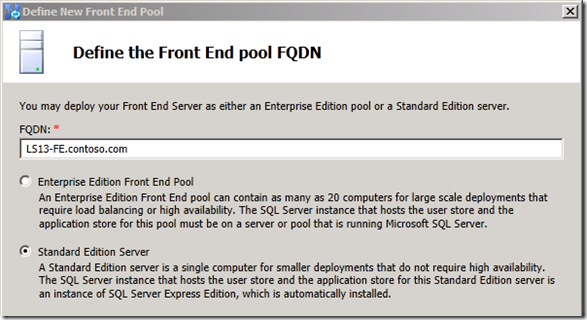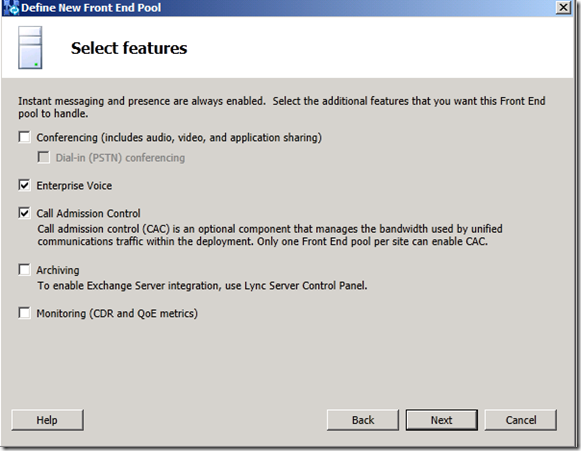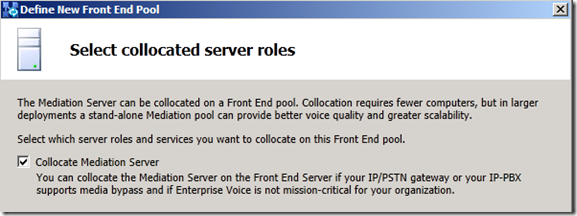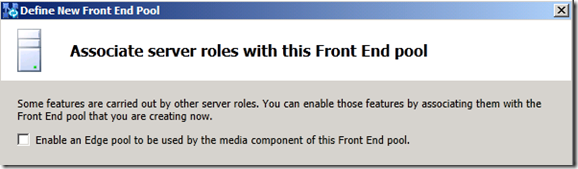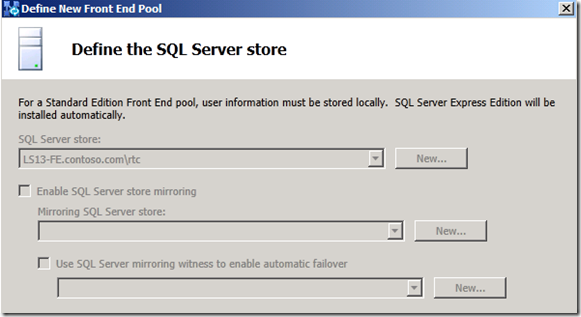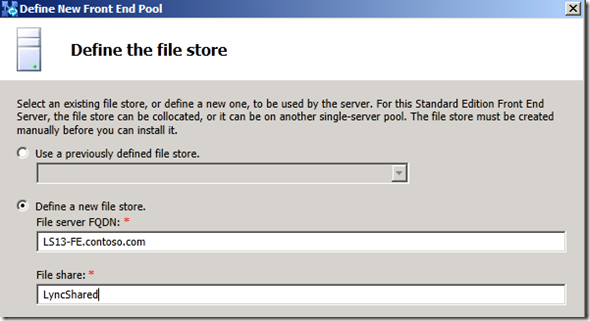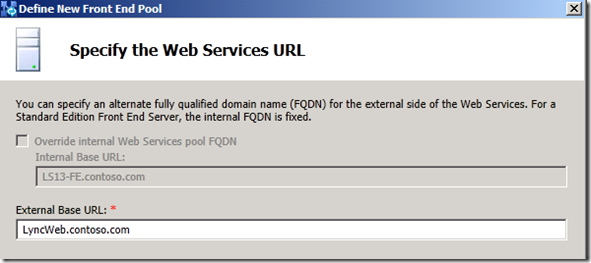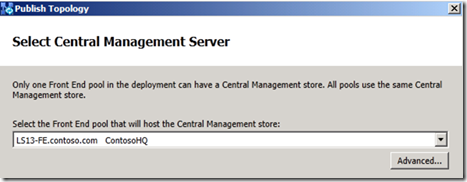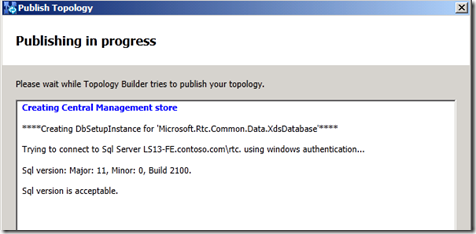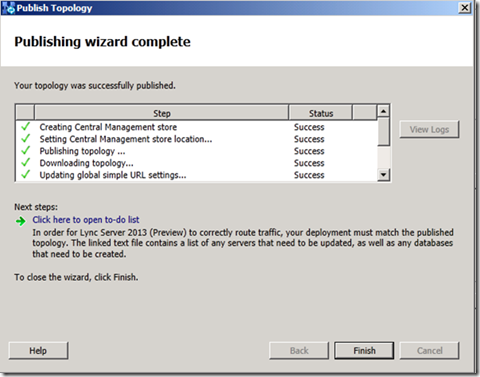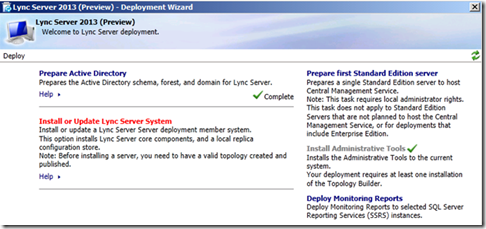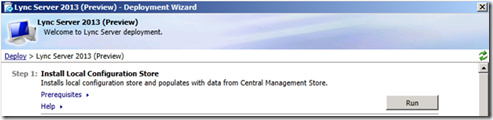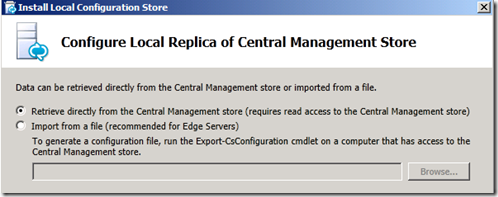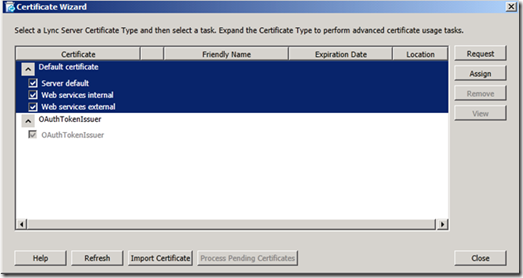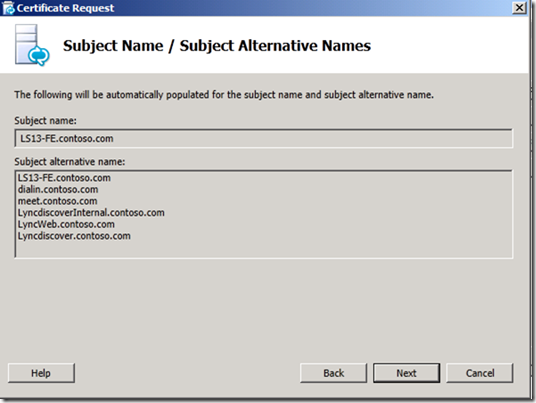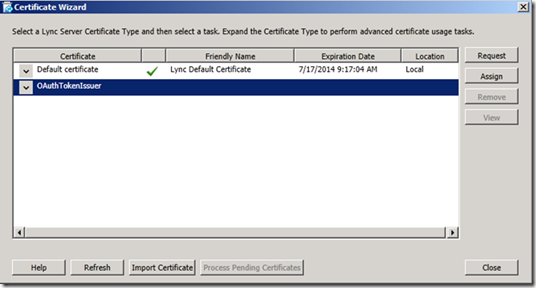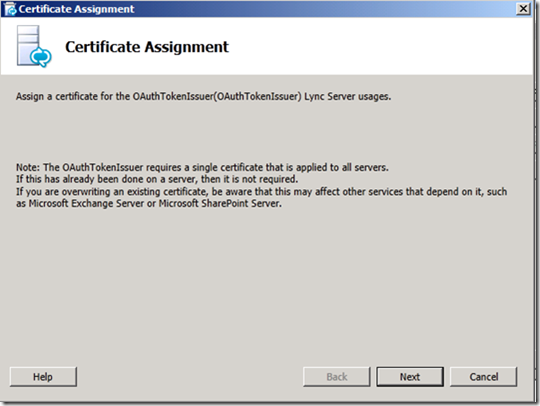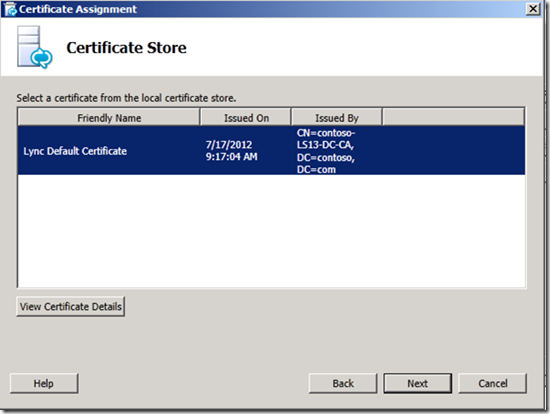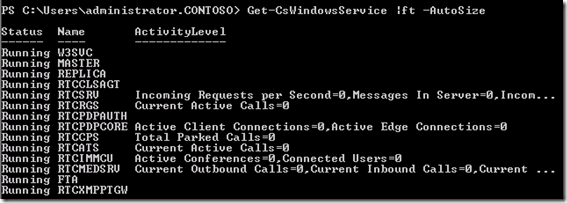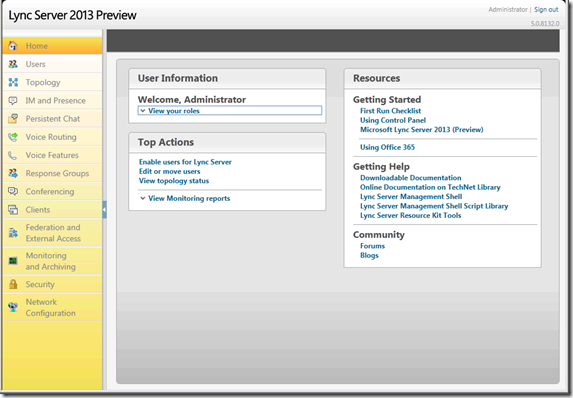Lync Server 2013 (Preview) : Getting my (your) feet wet
Tell me, I’ll forget
Show me, I’ll remember
Involve me, I’ll understand
This is a quick and dirty guide for setting up Lync Server 2013 Standard Edition FrontEnd in a lab environment using HyperV for test driving the new Lync Server 2013 preview and getting familiar with this early release. You should read the documentation available here for further information. This is NOT an official guide and is only meant for people who like to look at some screenshots and need a step-by-step document for familiarizing themselves with the process.
Installing Lync Server 2013 is fairly similar to setting up Lync Server 2010, the only major difference is that you now need some additional components to get things up and running. It’s almost as easy as 1, 2, 3 if you have worked on Lync Server 2010 before
STEP 1: Download the bits required for Lync Server 2013.
1. Download the Lync Server 2013 Preview ISO from https://technet.microsoft.com/en-US/evalcenter/hh973393
2. Download Windows Identity Foundation from https://www.microsoft.com/en-us/download/details.aspx?id=17331
3. Download Power Shell V3.0 from https://www.microsoft.com/en-us/download/details.aspx?id=29939 (Windows6.1-KB2506143-x64.msu)
4. Download the new Silverlight client from https://go2.microsoft.com/fwlink/?LinkId=116053&v=5.0.61118.0
STEP 2: Setup the Infrastructure and pre-requisites.
1. Setup two Windows 2008 R2 SP1 virtual servers in HyperV and connect them via a virtual Network. We will use one server as AD, DC and CA, while the other server will be for running Lync Server 2013 Standard Edition. [We can add other feature roles as I explore the product further]
2. Configure hostnames and IP addresses on the server and ensure network connectivity. My lab configuration is as follows:
| Hostname | Role | RAM | IP Address |
| LS13-DC.Contoso.com | AD, DNS, CA | 1 GB | 172.16.33.33/24 |
| LS13-FE.Contoso.com | Standard Edition FE | 4 GB | 172.16.33.44/24 |
3. Install Active Directory and DNS on LS13-DC by running dcpromo. Also, install Certificate Authority [Install Enterprise root CA for simplicity]. Note: You should install IIS before installing CA in case you need Web Enrollment feature for generating certificates. Reboot the server once done.
4. Setup DNS records for automatic sign-in. See here for details.
5. On the Standard Edition Front-End server LS13-FE, join the recently created domain (contoso.com) and then install the following:
i. Install IIS by running the following command:
ServerManagerCmd.exe -Install Web-Server Web-Scripting-Tools Web-Windows-Auth Web-Asp-Net Web-Log-Libraries Web-Http-Tracing Web-Stat-Compression Web-Default-Doc Web-ISAPI-Ext Web-ISAPI-Filter Web-Http-Errors Web-Http-Logging Web-Net-Ext Web-Client-Auth Web-Filtering Web-Mgmt-Console, Web-Dyn-Compressionii. Install Windows Identity Foundation downloaded earlier
iii. Install Power Shell V3.0 downloaded earlier
iv. Mount the Lync Server 2013 ISO and install .Net Framework 4.5 RC available in the Setup\amd64 directory
v. Install Desktop Experience and Message Queuing [with Directory Services Integration] using the Server Manager.
vi. Create a new Shared Folder on the server named LyncShared and give Administrators Ownership in the sharing and full control under security settings.
vii. Reboot the server
STEP 3: Installing Lync Server 2013 Standard Edition Front-End. [On LS13-FE]
1. Mount the ISO for Autorun or navigate to amd64 folder and launch Setup.exe
2. Install Visual C++ 11 runtime when prompted.
3. After this you will see a familiar screen prompting you to install Lync Core components on the server.
4. Click on install and read through all the legalese, click on Accept when you are done to begin the installation.
5. You will now see another familiar installation Wizard, however, note some of the things have changed:
6. Next, we will ‘Prepare Active Directory’ for installing Lync 2013. (make sure you are logged into the domain as a schema admin for this step). Run through Schema prep, forest prep and domain prep.
7. Click on Back once finished, since we only have one DC we do not have to verify replication. Now run "Prepare first Standard Edition server"
8. This step may take some time depending on your hardware config as the SQL Installation is processor intensive (Disabling AntiVirus real time scan may speed this step up a bit). Be patient, my lab machine has only one core and it is easy to max it out.
9. Next install Administrative tools on the server, this appears to have replaced the install Topology builder option.
This steps adds Lync Server Topology Builder and Control Panel (LSCP). Deployment wizard and Lync management shell are available even if not installing the Administrative tools.
10. Launch Topology Builder (Start > Program Files > Lync Server 2013 (preview) > Topology Builder) and chose to create a new topology when prompted.
11. Chose a SIP Domain, I will stick with contoso.com
12. I will not be adding any additional SIP domains at the moment so i will skip the next step and define the first site as follows
13. We will be configuring the First Front-End server as well
14. Chose Standard Edition and specify the hostname of the FE.
15. I am going to install the following features (lots of changes here). The conferencing server feature needs an "Office Web Apps server" see this for more information.
16. I will be adding a PBX gateway later, so collocating Mediation server on the FrontEnd
17. Not adding an edge server at this point as I just want to get as much as possible with just two VMs
18. Since this is a SE, local SQL Server Express Edition will be used
19. Specify the folder we configured earlier.
20. Specify Web Services URLs
21. You should now see the topology builder, notice that there is no Action pane! We now see section for Lync Server 2010, Lync Server 2013 and Shared Components under the Site.
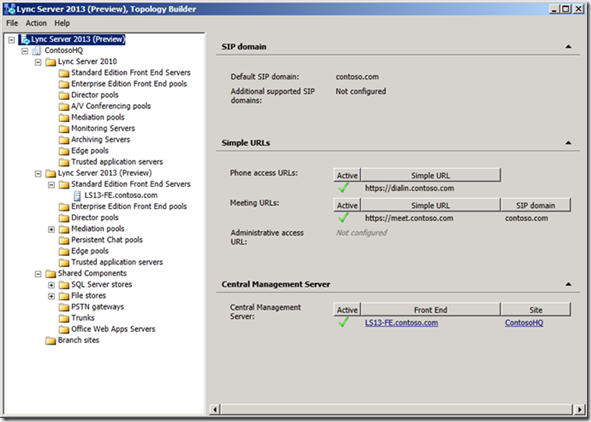 22. Chose Publish Topology under Actions menu and then specify the local server as the Central Management Server
22. Chose Publish Topology under Actions menu and then specify the local server as the Central Management Server
23. Publish the topology. While publishing it should create the Central Management store for you.
24. Once completed click on Finish and we are done with the topology builder for now.
25. Next we ‘Install or Update Lync Server System’
26. Install local configuration store
27. Retrieve the information from CMS and follow the wizard.
28. Next, we run ‘Setup or Remove Lync Server Components’ and follow the Wizard. See if you can spot the additional components being installed.
29. Now, we need to configure a new certificate for the Standard Edition server. Run Step 3
30. Select ‘Default Certificate’ and select Default Certificate and then click on ‘Request’
31. Just follow the wizard to get the following Subject Name and SAN entries.
32. Follow through the rest of the Wizard and then assign the certificate.
33. We now need to configure a certificate for oAuth TokenIssuer, for more information about oAuth see here
34. I will be using the FE certificate for oAuth as well, so just click on Assign. [You should create a new certificate using the wizard and assign that if you are going to test integration with SharePoint/Exchange in the same lab for oAuth to work]
35. Select the FE certificate issued earlier and follow the wizard
36. Now all that is left is to start the services.
37. If all goes well you will see that all your services should have started up.
38. You can now launch LSCP and enable a new user (you will need to the Silverlight plugin on the machine you are accessing the LSCP from). Don’t forget to add your administrator account to the CSAdministrators group in Active Directory.
RESOURCES
Lync Preview : https://lync.microsoft.com/en-us/Pages/Lync-2013-Preview.aspx
Introduction to Lync 2013 preview: https://technet.microsoft.com/en-us/library/gg398795(v=ocs.15).aspx
Download Lync Server 2013: https://technet.microsoft.com/en-US/evalcenter/hh973393
IIS Prerequisite : https://technet.microsoft.com/en-us/library/gg412871%28v=ocs.15%29
Installing Power Shell V3.0 : https://technet.microsoft.com/en-us/library/jj205328%28v=ocs.15%29
Office WebApps Server : https://technet.microsoft.com/en-us/library/jj204792%28v=ocs.15%29
oAuth in Lync 2013 : https://technet.microsoft.com/en-us/library/jj204817%28v=ocs.15%29
https://technet.microsoft.com/en-us/library/jj204817%28v=ocs.15%29https://technet.microsoft.com/en-us/library/jj204792%28v=ocs.15%29
NOTE: This post is based on my notes when installing Lync Server 2013 for the very first time, there may be many mistakes/missteps. Additionally, these steps are for the preview and they *may* change significantly by the time the product is actually released.