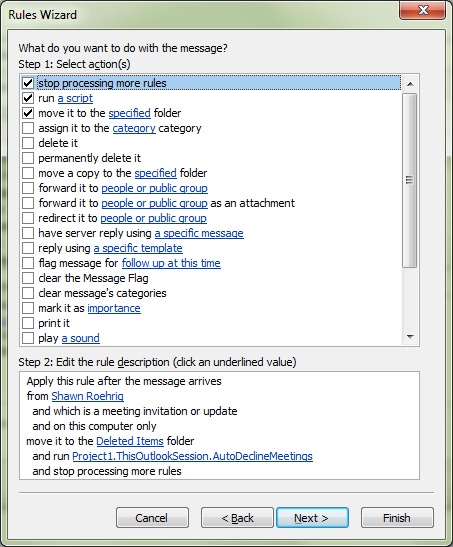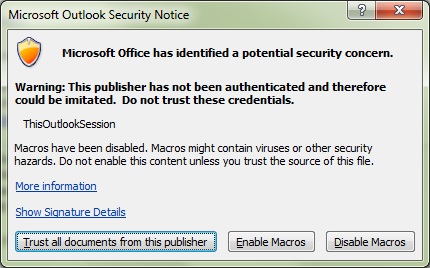Outlook rule to auto-accept or auto-decline meeting invites
Outlook rule to auto accept / decline meetings
If you frequently get meeting invites from people that you always accept or never plan to accept, there is a way to add a macro & rule to outlook to auto-accept or auto-decline those invites.
Steps
1) Create a digital cert to sign the macro/vba code.
2) Create macro with vba code.
3) Sign macro with code-signing cert
4) Create rule to auto accept or auto decline meeting invites.
5) Tell Outlook to trust your cert.
6) Done!
Steps
1) Create a digital cert to sign the macro/vba code.
- Open Open C:\Program Files (x86)\Microsoft Office\Office14\SELFCERT (32-bit) or Open C:\Program Files (x86)\Microsoft Office\Office14\SELFCERT (64-bit)
- Create a digital cert named “<your name>" macro cert”
- This will create a digital cert on your workstation that will be used for code signing.
2) Create macro with vba code.
- Open Outlook & hit “ALT – F11”… this will open Microsoft Visual Basic for Applications
- Drill down to ThisOutlookSession and paste the following code
- Save the code by clicking on the disk up above or clicking CTRL-S
- This will add 2 functions to a macro… the top is to auto-decline the meeting the bottom to auto accept.
When you create the rule in step 4, you will get to choose the "auto-accept" or or "auto-decline" script.
| Sub AutoDeclineMeetings(oRequest As MeetingItem)If oRequest.MessageClass <> "IPM.Schedule.Meeting.Request" Then Exit SubEnd IfDim oAppt As AppointmentItemSet oAppt = oRequest.GetAssociatedAppointment(True)Dim oResponse Set oResponse = oAppt.Respond(olMeetingDeclined, True) oResponse.DisplayEnd Sub Sub AutoAcceptMeetings(oRequest As MeetingItem)If oRequest.MessageClass <> "IPM.Schedule.Meeting.Request" Then Exit SubEnd IfDim oAppt As AppointmentItemSet oAppt = oRequest.GetAssociatedAppointment(True)Dim oResponse Set oResponse = oAppt.Respond(olMeetingAccepted, True) oResponse.DisplayEnd Sub |
3) Sign macro with code signing cert
- In Visual Basic for Applications, go to Tools > Digital Signatures
- Click Choose & select the cert you created in step 1 above.
- This step signs your code to allow Outlook to trust it to be sure to run this macro & not block it.
4) Create rule to auto accept or auto decline meeting invites.
- Create an incoming email rule. See example below.
You will have to create a separate rule for both auto-accept & auto-decline, but you can add endless folks to each rule.
5) You may have to tell Outlook to trust your cert the first time you open outlook after adding this macro.
- After you create the macro and restart Outlook, you may get prompted with:
- Select “Trust all documents from this publisher” to allow the macro you just created in step 2 to be allowed to run in Outlook, otherwise it will be blocked and that rule will fail.
- Under Options > Trust Center > Macros > Trust Center Settings, you can see that it is most-likely set to 'Notification for digitally signed macros, all other macros disabled. By creating a self-cert, your code is now be Digitally Signed and allowed by Outlook to execute.
- Under Options > Trust Center > Publishers, you will see your new cert listed after you tell Outlook to “Trust all documents from this publisher”.
6) Done!
- The rules should be set, script trusted and just waiting to auto accept or decline any incoming meeting invites from the people you have added to the rule.
- All meeting invites that come in under that rule should be automatically accepted or declined and moved to the deleted items folder.
- Bad News: This is a client side rule and will only run when Outlook is open, but will not work in OWA.
- More Bad News: You have to create a rule to delete regular emails from users, if you want to set that up as well.
- To test this, you can 'Run Rules Now' against your inbox or whatever folder you have those meeting invites coming into & it should clean it up and also remove them from your calendar, currently appearing as "This meeting has not been accepted".