Customize the background colour of Office 2010 tiles on the Start screen
Did you know on Windows 8.1 you can customize the Start screen tiles for any shortcut to an executable (.exe) file? It's true!
Here is what the Office 2010 tiles look like normally:
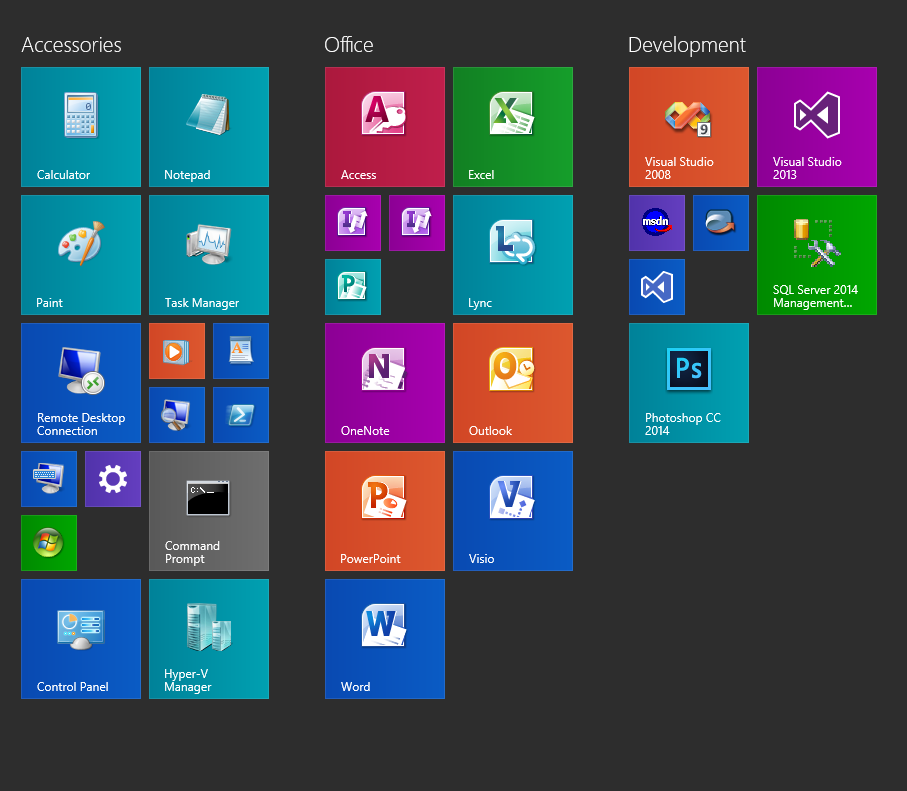
If you're like me and cling to Office 2010 but find the Windows-generated tile background colours distracting or too bright, you can customise the colours using a simple trick so they look like the screenshot below. Note you can change the background colour to anything you want, and also override the icon images too.
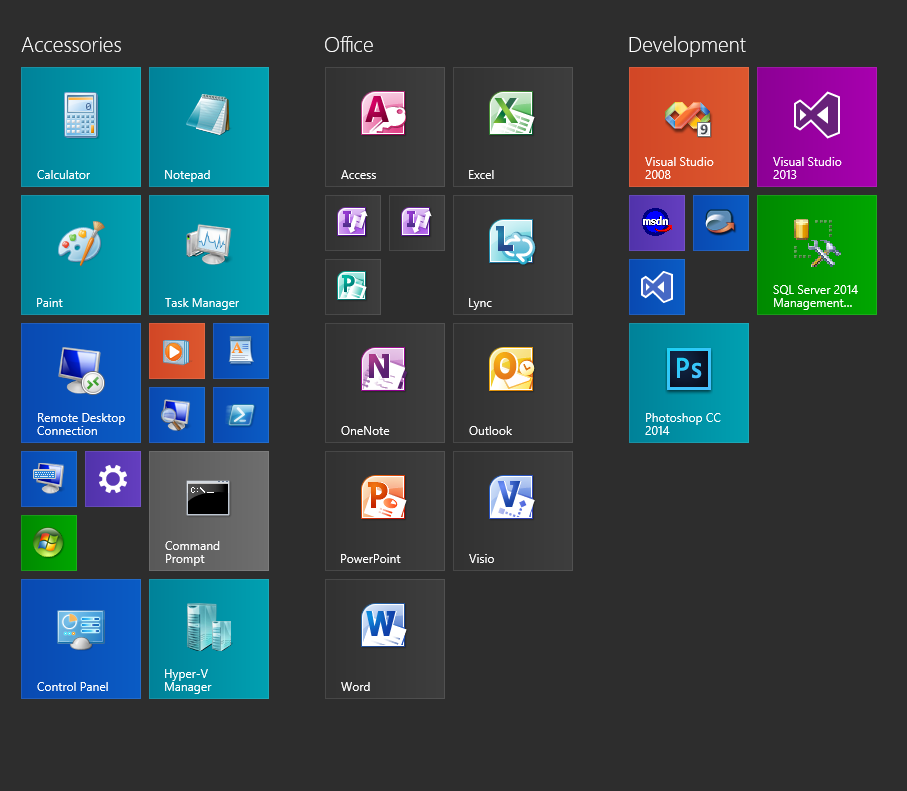
Here's how:
Create a new folder somewhere, such as your desktop.
Create a new empty XML file (e.g. New > New Text Document then change the filename extension to .xml)
Rename the file to winword.visualelementsmanifest.xml (don't forget to uncheck "Hide extensions for known file types" in Folder Optjons!).
Open the file in Notepad or another text editor
Paste this into the file:
<Application xmlns:xsi="www.w3.org/2001/XMLSchema-instance"> <VisualElements BackgroundColor="#323232" ShowNameOnSquare150x150Logo="on" ForegroundText="light"/> </Application>Save and close the file.
Duplicate (copy and paste) the file for each Office program shortcut and rename them according to this list:
- communicator.visualelementsmanifest.xml (Lync)
- excel.visualelementsmanifest.xml (Excel)
- infopath.visualelementsmanifest.xml (InfoPath Designer and Filler)
- msaccess.visualelementsmanifest.xml (Access)
- mspub.visualelementsmanifest.xml (Publisher)
- onenote.visualelementsmanifest.xml (OneNote)
- outlook.visualelementsmanifest.xml (Outlook)
- powerpnt.visualelementsmanifest.xml (PowerPoint)
- visio.visualelementsmanifest.xml (Visio)
- winproj.visualelementsmanifest.xml (Project)
- winword.visualelementsmanifest.xml (Word)
Cut and paste all of these files into your Office14 folder where the Office .exe files are. This will be a location similar to C:\Program Files\Microsoft Office\Office14 (or "Program Files (x86)"). For Lync, the folder is C:\Program Files\Microsoft Lync rather than Office14.
Your Start Screen tiles won't look any different yet - you still need to trigger a tile cache invalidation. This is done by altering the "Date Modified" timestamps on the .lnk files. Follow these steps:
In your Start Screen, right-click an Office tile and choose "Open file location", this will open a folder full of shortcuts to Office programs.
Open an Administrative Command Prompt (File Explorer > File > Open Command Prompt > Open Command Prompt as Administrator). Accept the UAC prompt.
In this elevated command prompt, run this command:
for %f in (*.*) do copy /b "%f" +,,(don't forget both commas! This command updates the Date Modified timestamp on each file)
Open the Start Screen and wait a few seconds and as if by magic, the tile appearances will be refreshed with your new background colour!
This works for any Start Menu shortcut to an .exe file - shortcuts to other files (e.g. *.mmc files) don't work. You can use the technique on games, like Minecraft where the bright orange background burns my retinas.
The schema for the VisualElementsManifest.xml files is accessible on MSDN here: https://msdn.microsoft.com/en-us/library/windows/apps/dn393983.aspx. You also might want to consider renaming the shortcuts for brevity, I renamed "Microsoft Office Word 2010" to just "Word".
You can use any hexadecimal RGB color for the BackgroundColor attribute (prefix it with a '#' character). Windows will generate a subtle horizontal gradient effect with the color.
Note that this does not work for certain programs like Firefox which has special behaviour (Windows handles web-browsers differently) the same applies to Chrome and Internet Explorer as well.
Enjoy!