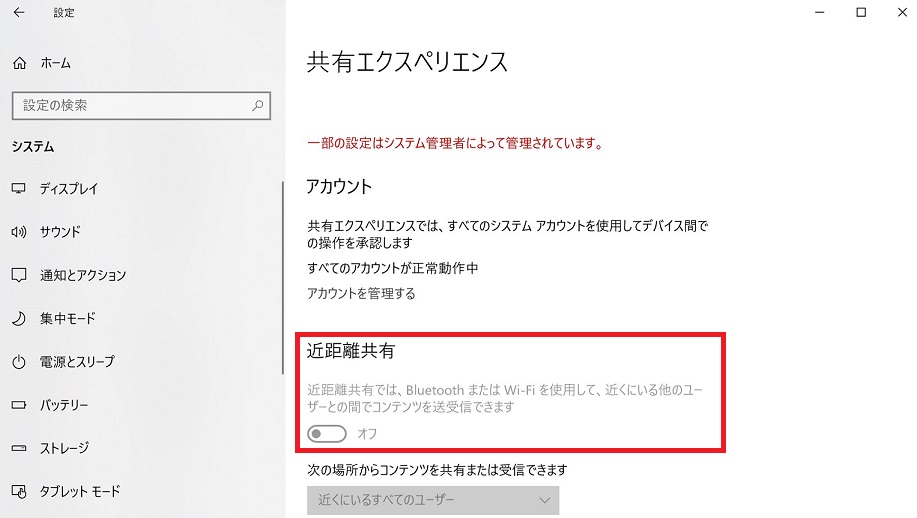近距離共有の無効化方法について
** 2018/11/28 追記 **
この近距離共有無効化時の Cortana の動作問題の対処策をグループポリシーから
複数台に対し設定したい場合は以下のポリシーをご設定ください。
コンピューターの構成
└管理用テンプレート
└Windows コンポーネント
└ 検索
└ Cortanaを許可する <------------ 無効に設定します
なお、DC サーバーからレジストリの配信でも同設定を実現できます。
キー : HKLM\SOFTWARE\Policies\Microsoft\Windows\Windows Search
名前 : AllowCortana
種類 : REG_DWORD
データ : 0
この対策は Cortana を無効化する設定ですので、Cortana の機能で提供される以下の機能が使用できなくなります。
・Cortana の検索ボックスを使用した Windows Store 内のアプリ検索
・Cortana の検索ボックスに「8時にアラーム」などを入力して自動でアラーム & クロックアプリにアラーム設定を追加 など。
なお、本設定を行った場合でも従来のファイル検索やプログラムの検索には一切影響はありません。
** 2018/08/30 追記 **
下記の近距離共有無効化後、Cortana のテキストボックスに文字が入力できない、入力が遅延する、テキストボックスをクリックしても画面が開かないといった事象が報告されております。
本事象につきましては、下記の設定を行うことにより解消することを確認しております。
1. [スタート] から [設定] を開きます。
2. [設定] から [Cortana] > [アクセス許可と履歴] の順に開きます。
3. [履歴] 項目配下の [アクティビティの履歴を表示する] を "オフ" に設定し、画面と閉じます。
こんにちは、Windows プラットフォームサポートの豊島です。
Windows 10 version 1803 (April 2018 Update) にて、近距離共有という新しい機能が追加されています。この近距離共有は、wi-fi や Bluetooth を利用しドキュメントや画像データ等を近くの端末に送受信できる機能です。
企業ユーザーの方々の中には、セキュリティリスクを低減する目的で、この近距離共有の機能を無効化し、ユーザーが有効にできないよう強制したいという要望をいただくことがありますので、以下にその方法をご案内いたします。
近距離共有の無効化方法
- Active Directory に参加しており、複数の端末を一括で設定する場合
以下のレジストリをドメインポリシーにて配布します。
レジストリキー : HKEY_LOCAL_MACHINE\Software\Policies\Microsoft\Windows\System
値の名前 : EnableCdp
タイプ : REG_DWORD
値のデータ : 0
なお、ドメインポリシーでレジストリを配布するには、グループポリシー管理エディタから[コンピュータの構成] - [基本設定] - [Windows の設定] - [レジストリ] の項目から設定を行います。
- Windows 10 端末個別に設定を行う場合
設定を行いたい端末の ローカルグループポリシーエディター (gpedit.msc) にて、下記ポリシーを無効に設定します。
[ローカルコンピューターポリシー] - [コンピューターの構成] - [管理用テンプレート] - [すべての設定] - [このデバイスでのエクスペリエンスを続行する]
なお、ドメインポリシーでレジストリを配布した場合においても、ローカルポリシーで設定した場合においても、以下のようにユーザーは近距離共有を有効化できないよう強制されます。
ご参考 :
近距離共有の詳細や使用方法に関しては、以下をご参照ください。
# Windows 10 で近くのデバイスと共有する
# https://support.microsoft.com/ja-jp/help/4091344/windows-10-share-things-with-nearby-devices
本 Blog が少しでも皆様のお役に立てれば幸いです。